- · 领取人资/项目管理工具包
- · 探讨数字化转型落地方案
- · 加入社群与同行大牛交流
- · 咨询产品功能/使用/报价
智办事是领先的绩效管理系统,提供全面数字化绩效管理解决方案。
绩效的操作必须建立在组织结构完善的前提下进行。
点击 ![]() 开始邀请同事加入公司。
(参考:1 组织结构示意图)
开始邀请同事加入公司。
(参考:1 组织结构示意图)
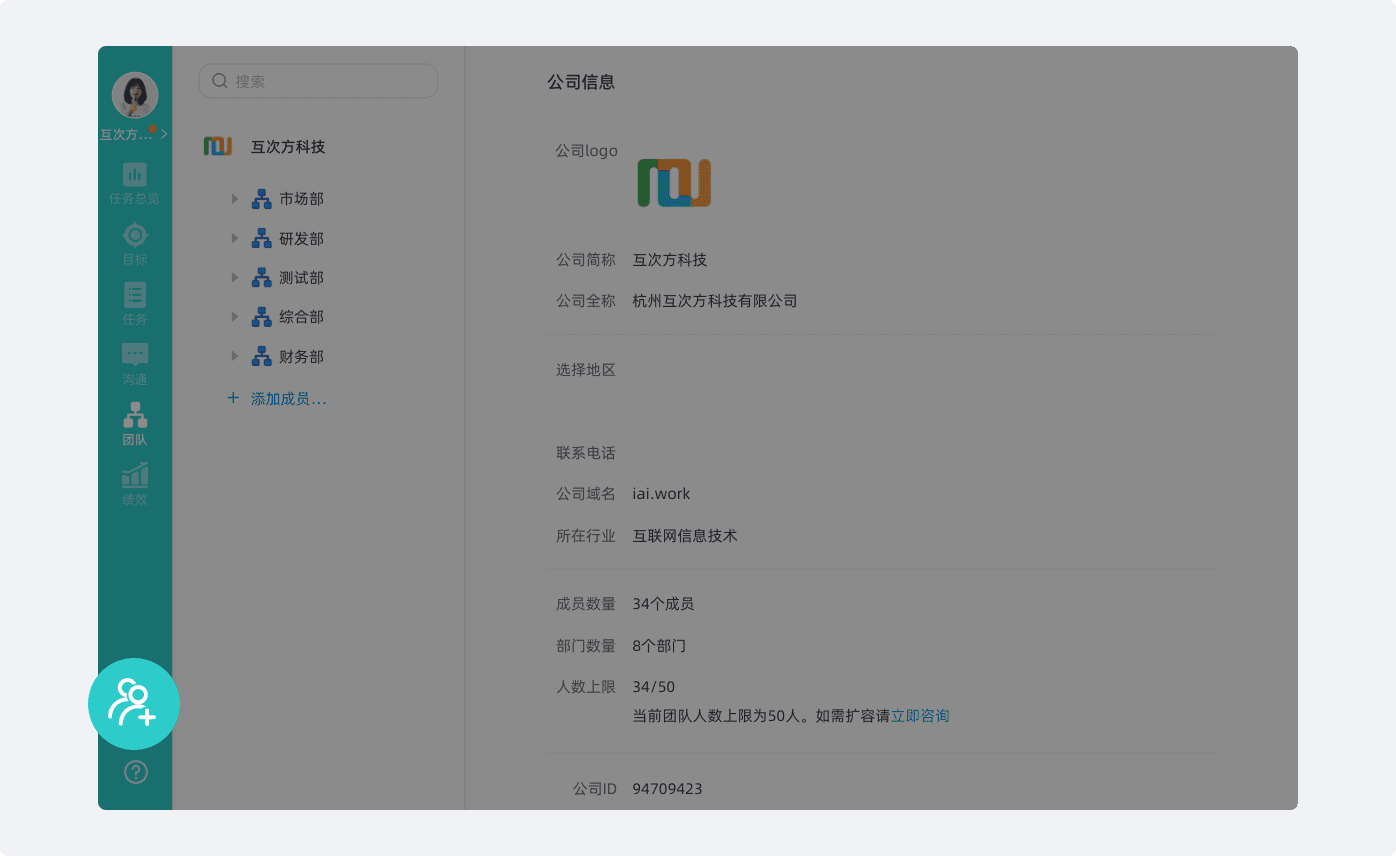
(图:1 组织结构示意图)
邀请同事的方式有三种,分别是链接邀请、短信邀请、批量导入。
点击【复制】复制邀请链接🔗,可以将链接通过微信、钉钉、短信等方式发给同事(可参考:1.1 链接邀请示意图),同事可点击邀请链接🔗直接加入公司。
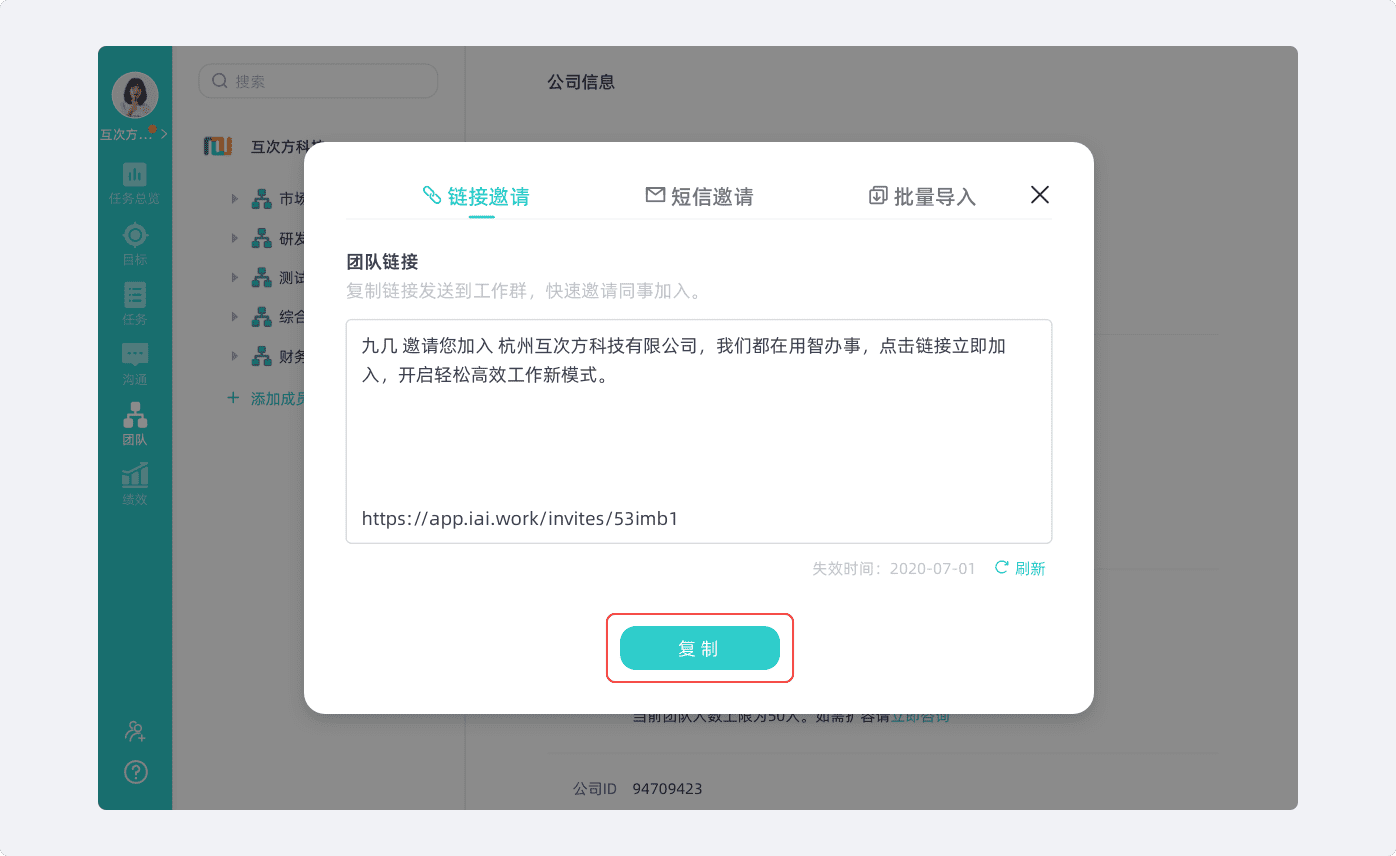
(图:1.1 链接邀请示意图)
在对应的输入框中输入同事的手机号码、姓名,点击【发送邀请】,同事将收到邀请的短信,并通过短信链接加入公司。 (可参考: 1.2 短信邀请示意图)
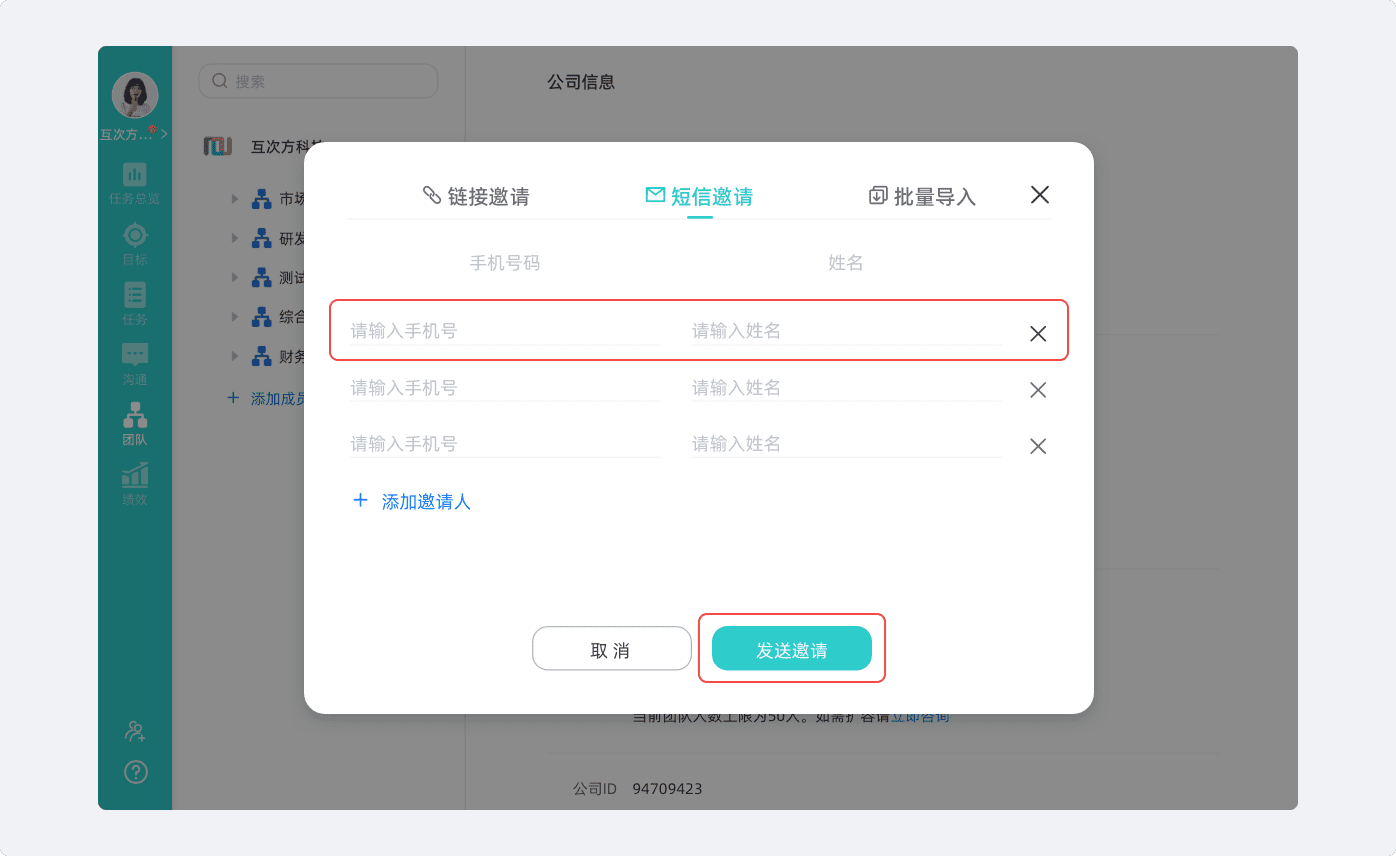
(图:1.2 短信邀请示意图)
点击【下载通讯录模板】在模板表格内填写完整的内容(填写的模板与钉钉/微信后台的人员信息表 格一致,可直接用于组织迁移)。 (可参考:1.3 批量导入示意图A)
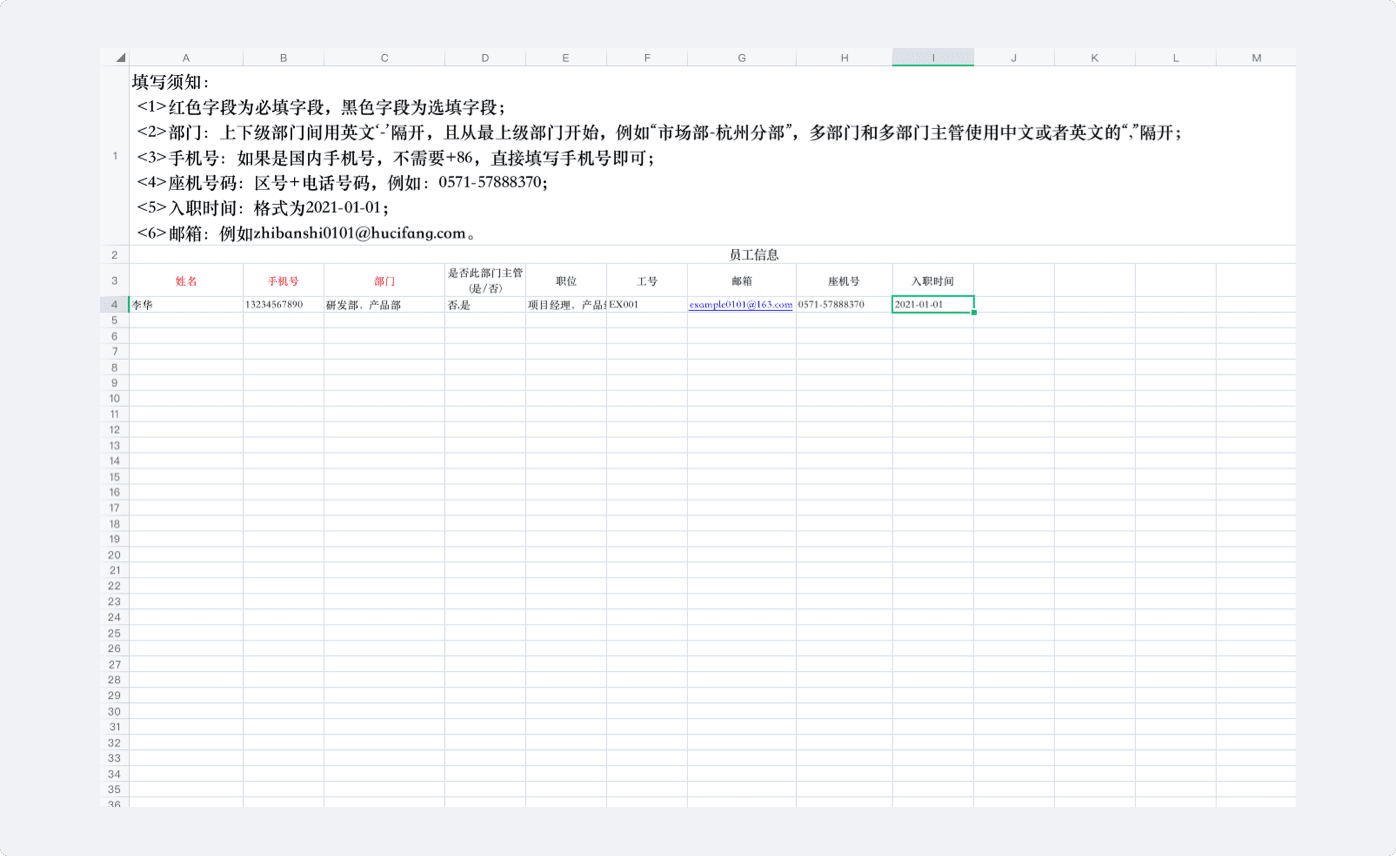
(图:1.3 批量导入示意图A)
点击【选择文件】上传通讯录。(可参考:1.3 批量导入示意图B)
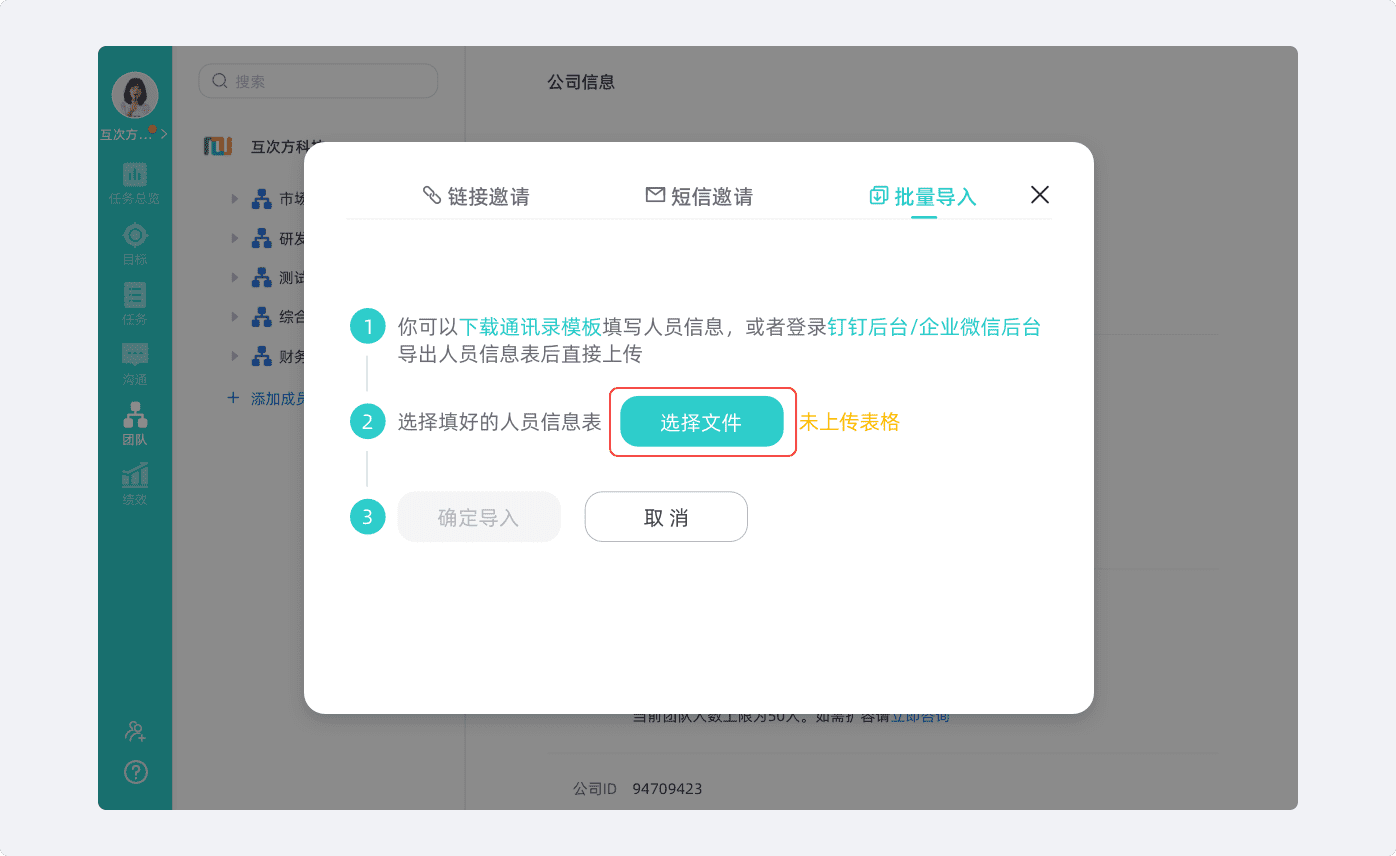
(图:1.3 批量导入示意图B)
· 完全覆盖:旧的通讯录信息将会被新导入的通讯录信息完全覆盖。
· 部分覆盖: 只更改/添加与之前的组织架构不同的通讯录信息。
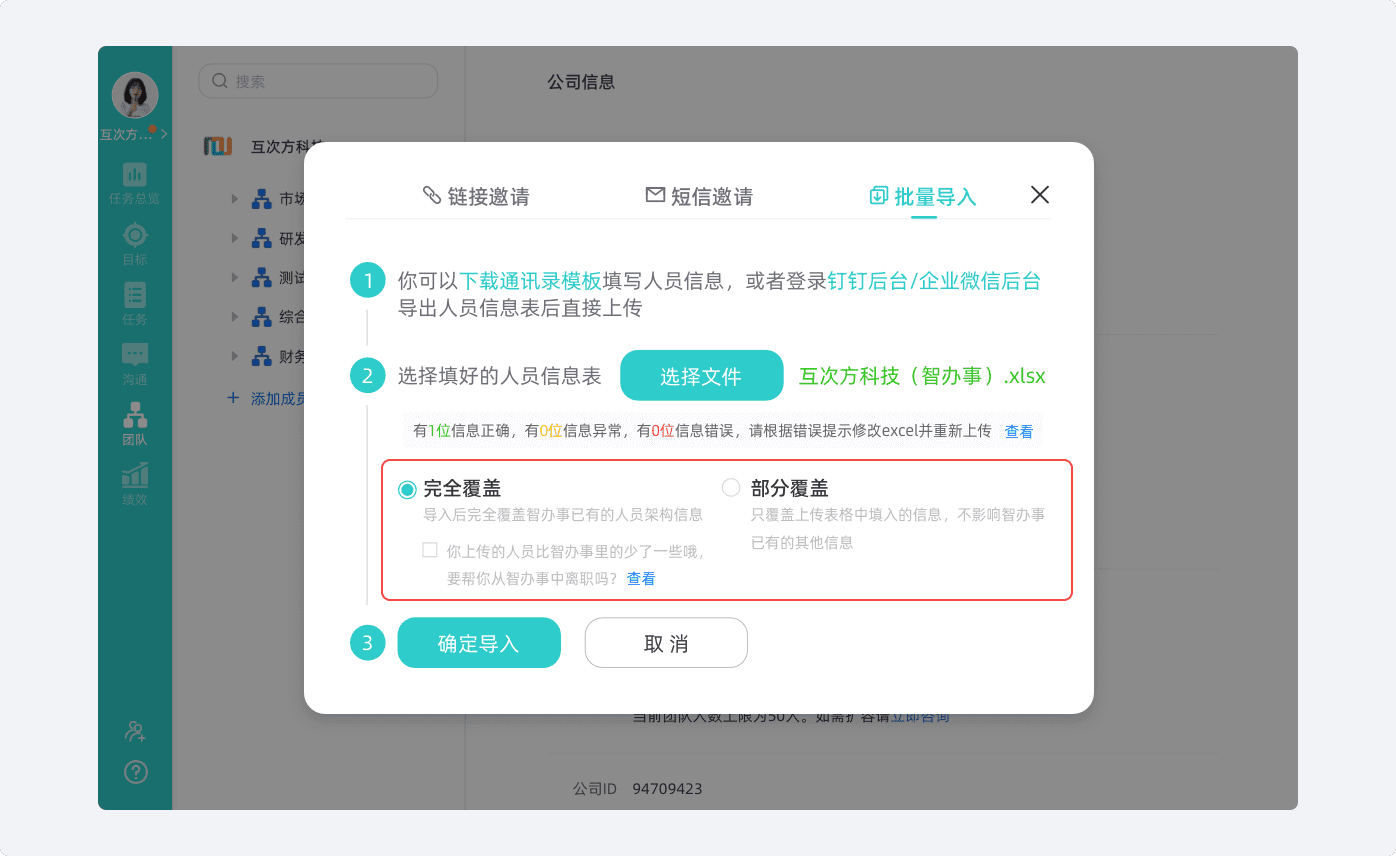
(图:1.3 批量导入示意图C)
点击【确定导入】键,则成功批量邀请同事加入公司。 (可参考:1.3 批量导入示意图D)
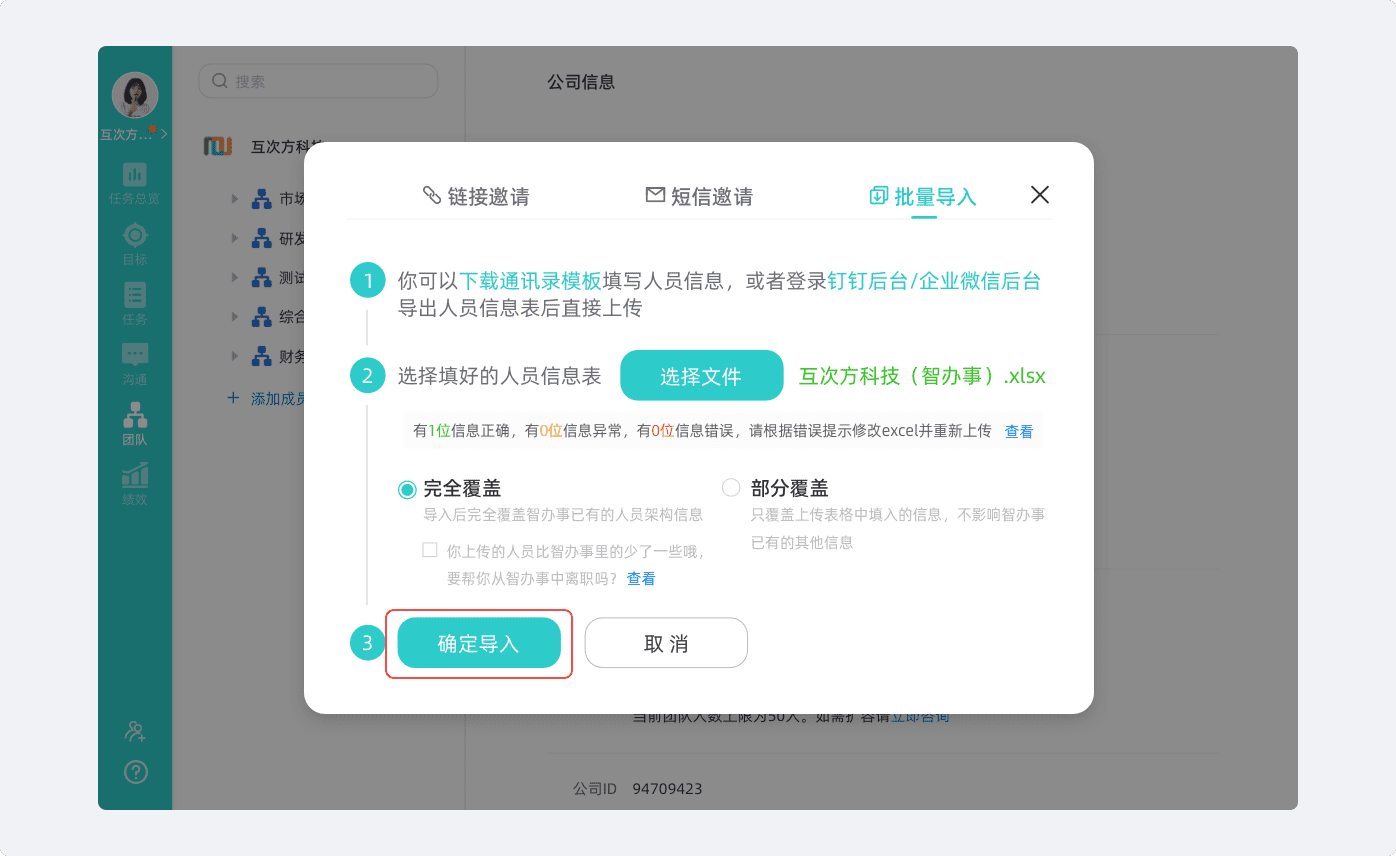
(图:1.3 批量导入示意图D)
在组织架构界面中,找到指定人员,点击 ![]() 按键,将其设定为主管。
(可参考1.4 设置主管示意图)
按键,将其设定为主管。
(可参考1.4 设置主管示意图)
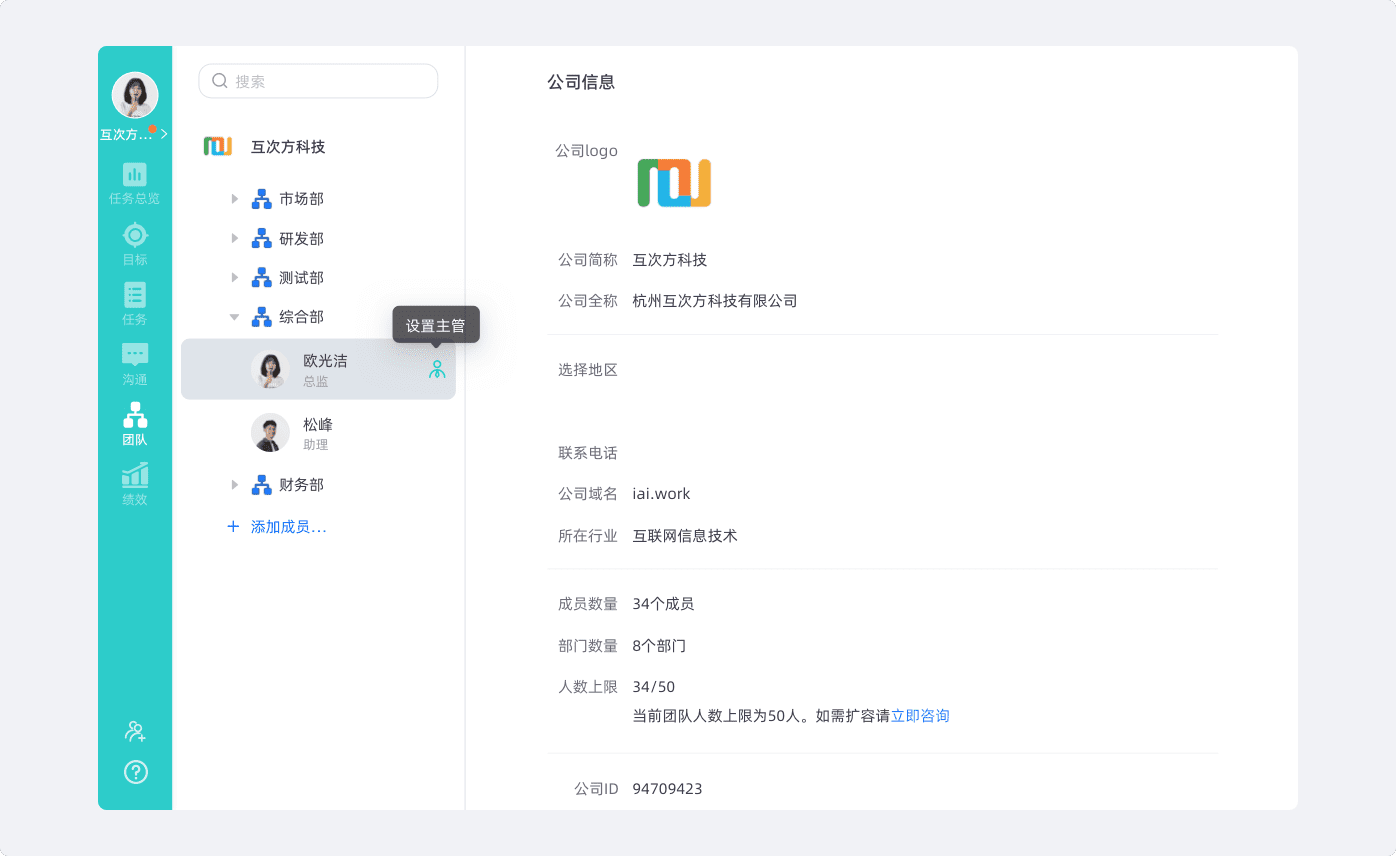
(图:1.4 设置主管示意图)
点击【头像】后选择【企业后台管理】并进入企业后台页面。 (可参考:2 绩效角色授权示意图)
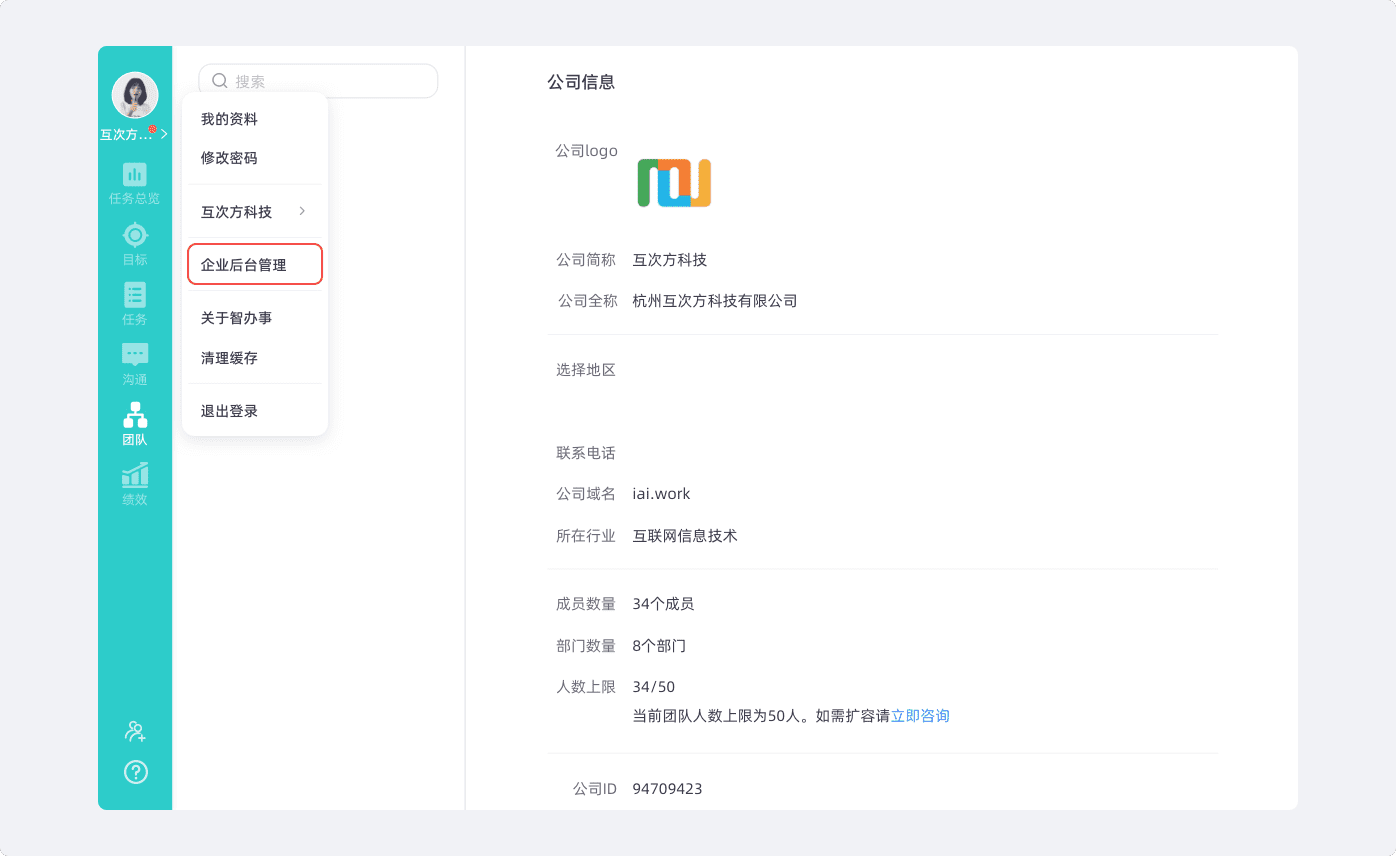
(图:2 绩效角色授权示意图)
拥有系统最高权限的角色,默认公司的创建人,该角色可理解为公司老板,各个角色的授权均为【系统管理员】操作。 (可参考: 2.1系统管理员示意图)
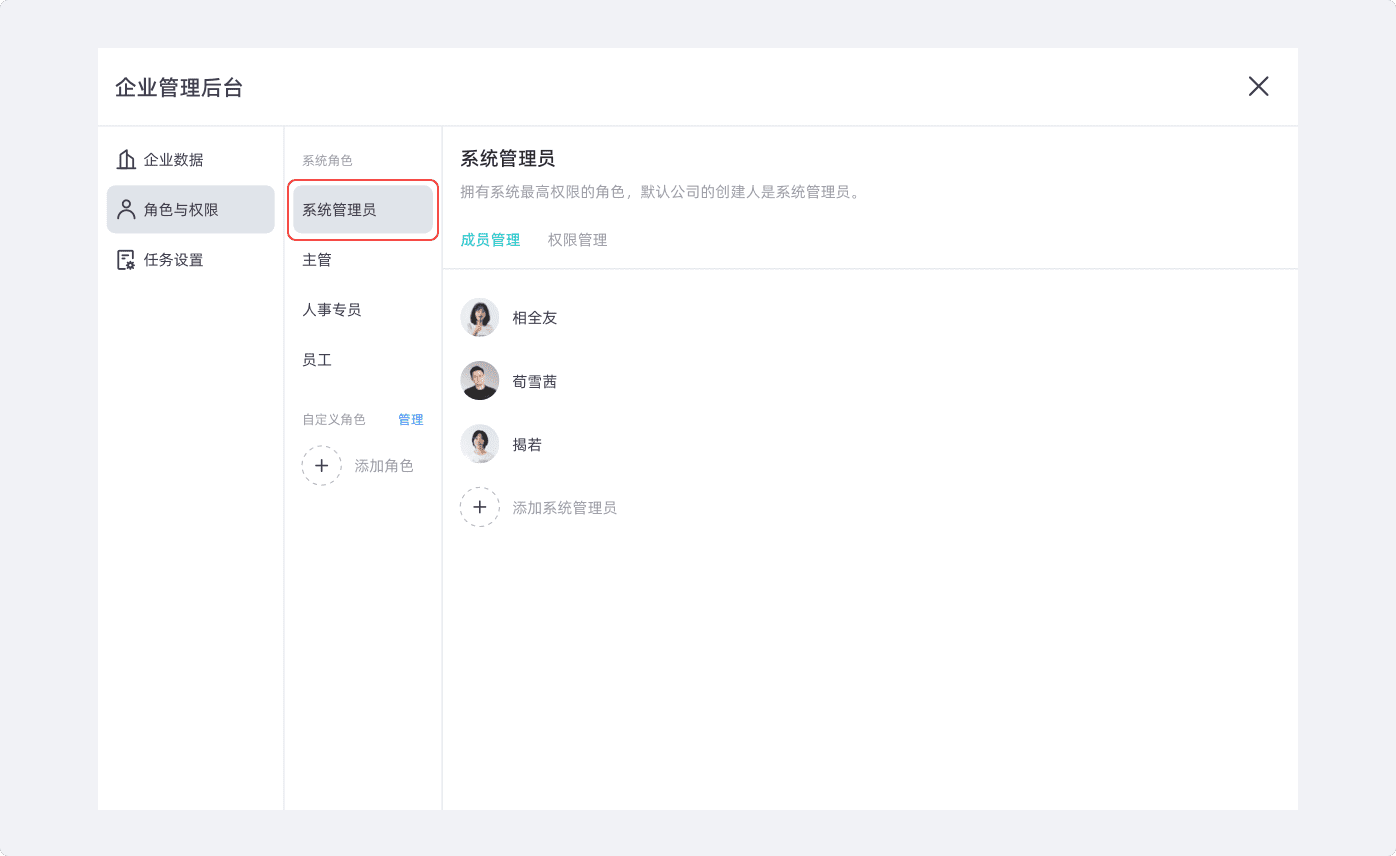
(图:2 .1系统管理员示意图)
点击添加系统管理员进入添加页面。 (可参考:2.1.1 添加管理员示意图A)
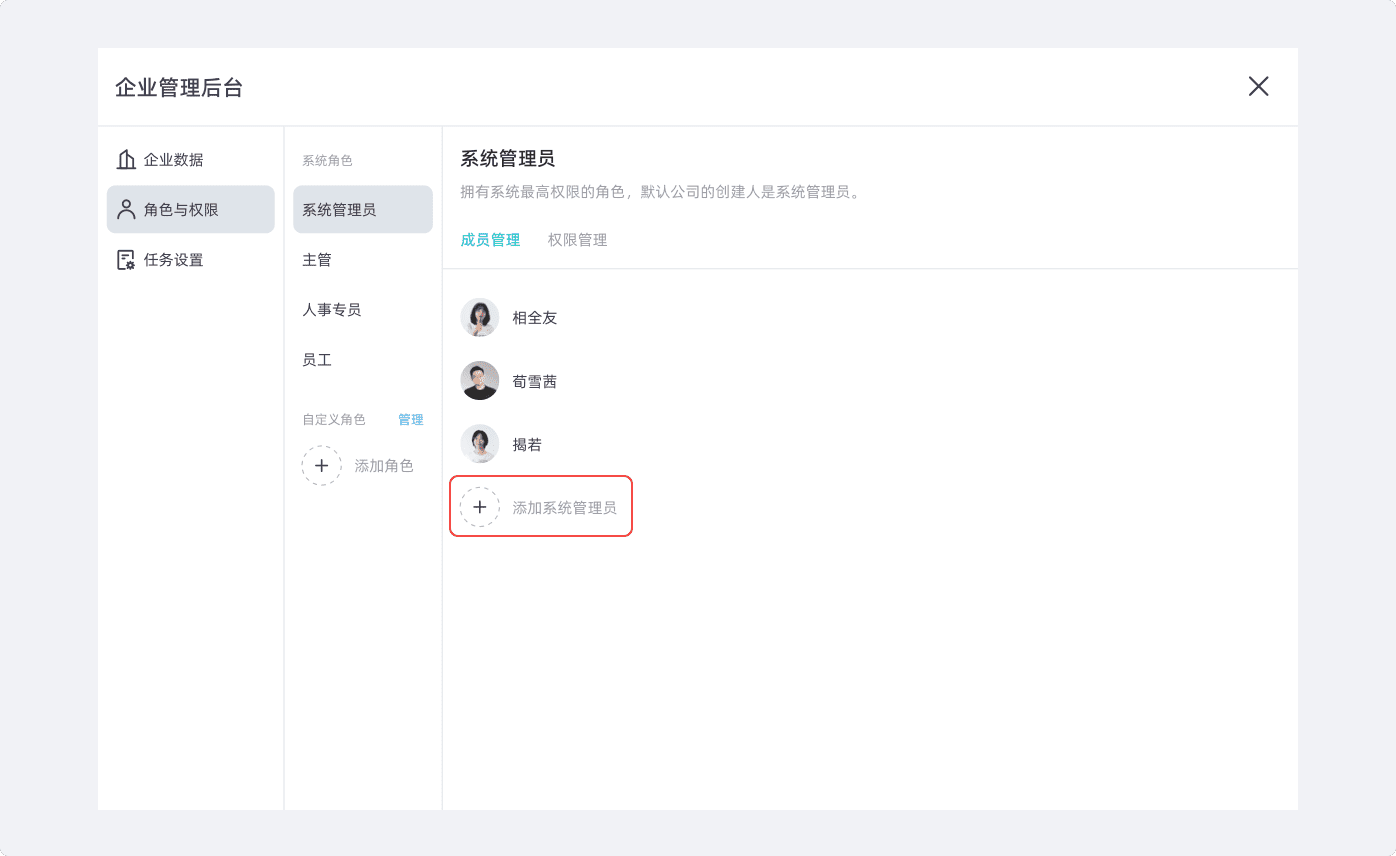
(图:2.1.1 添加管理员示意图A)
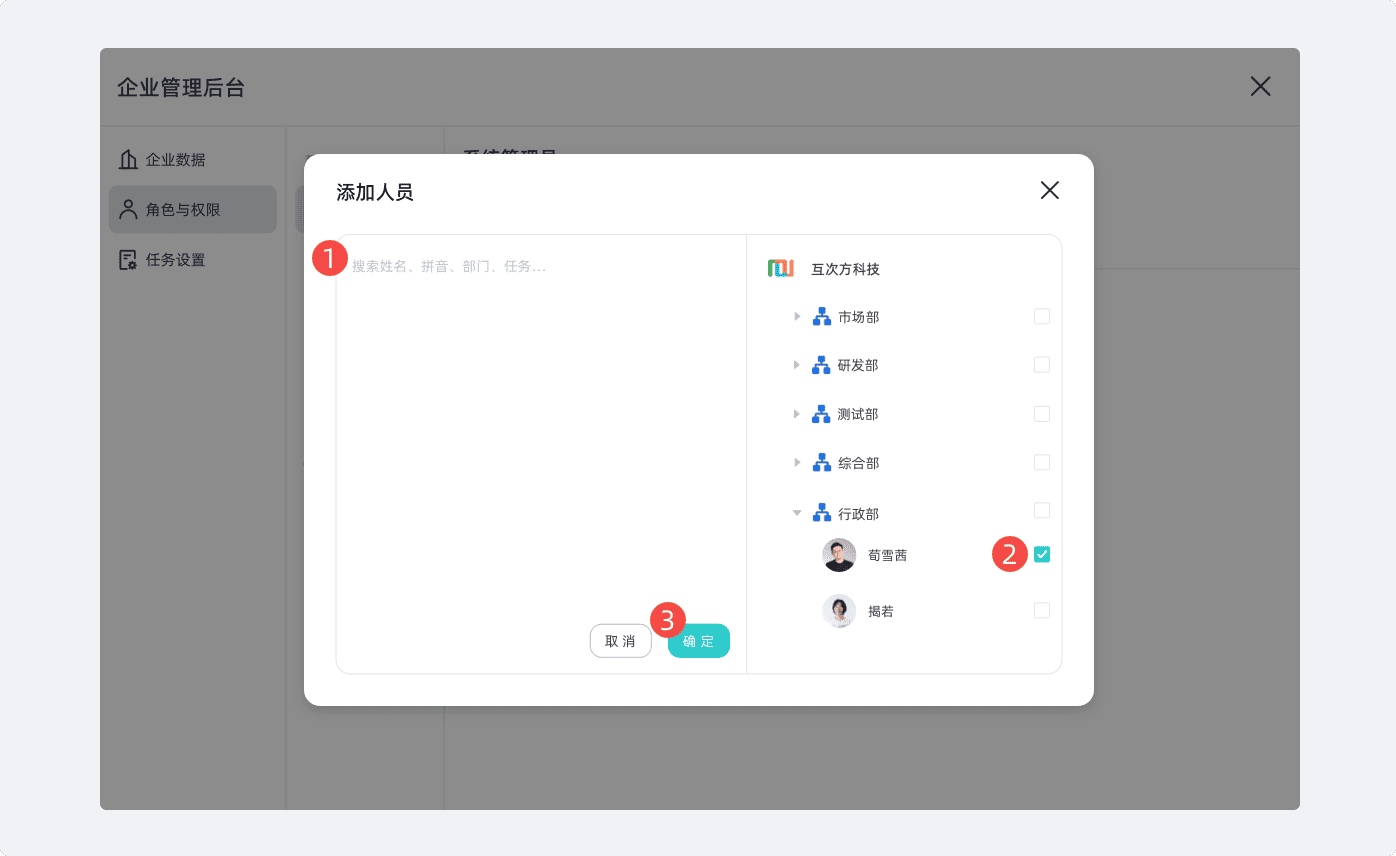
(图:2.1.1 添加管理员示意图B)
1、 输入添加的管理员名称。
2、通过部门勾选管理员
3、点击 【确定】 完成设置。
点击【权限管理】进入权限设置页面,勾选所需要的权限。 (可参考:2.1.2 管理员权限设置示意图)
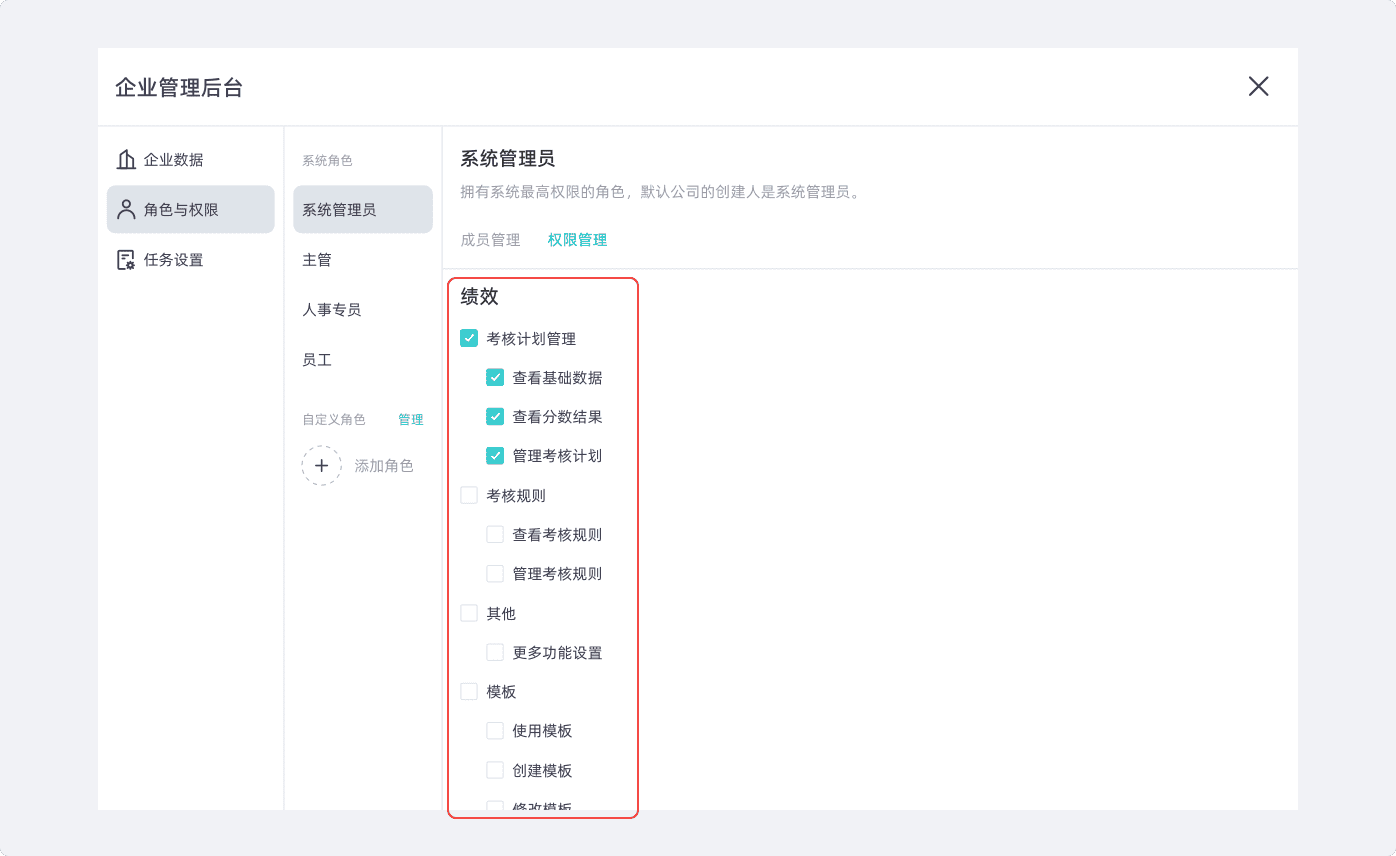
(图:2.1.2 管理员权限设置示意图)
此处的主管信息与组织架构设置的信息保持一致,系统直接提取,如需更换,可点击【去调整】。 (可参考:2.2 主管示意图)
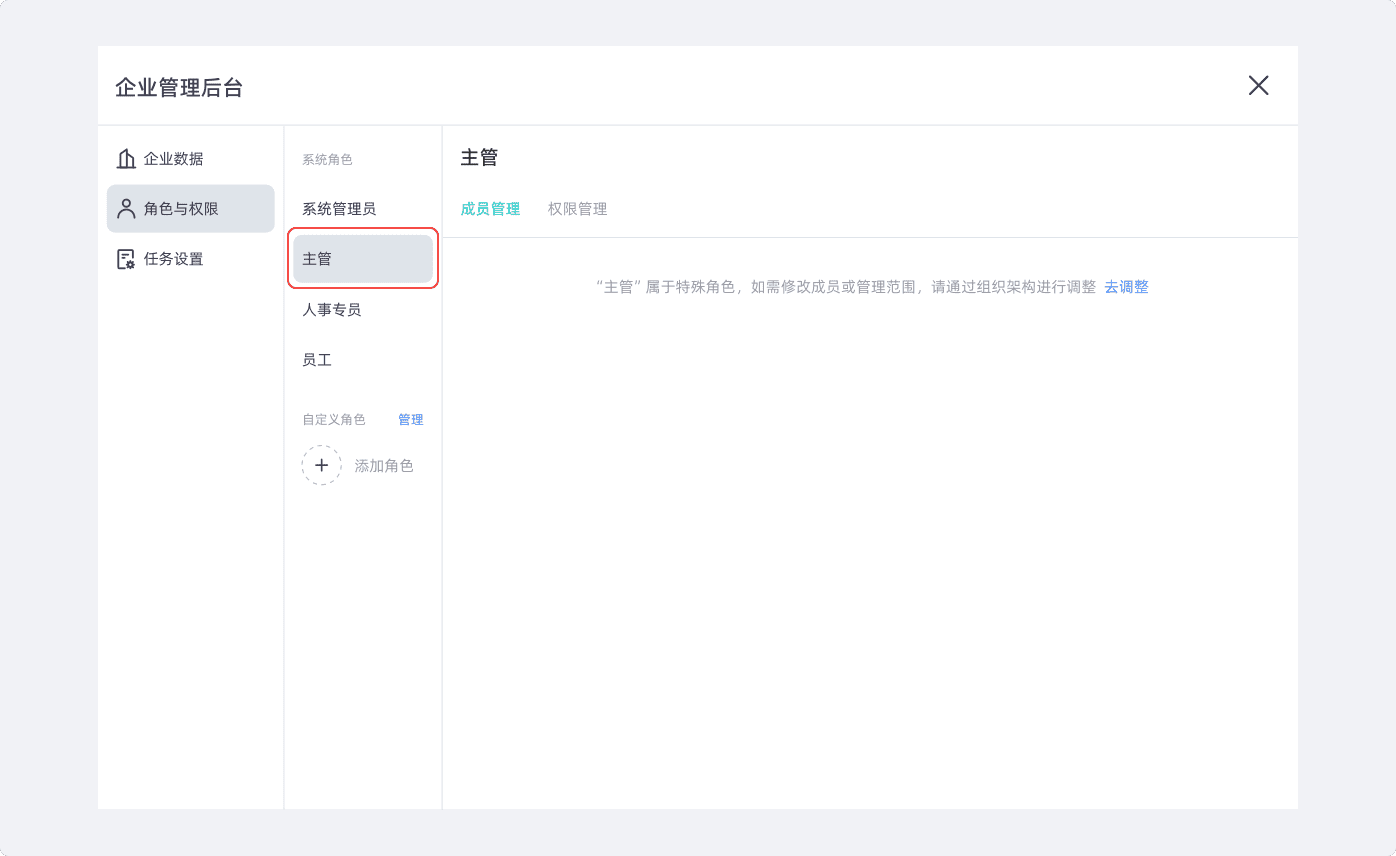
(图:2.2 主管示意图)
不同的部门可对应不同的人事专员,在后续的目标设定、审核、评分、面谈等环节中,可直接添加该角色作为参与人或执行人。 (可参考:2.3 人事专员示意图)
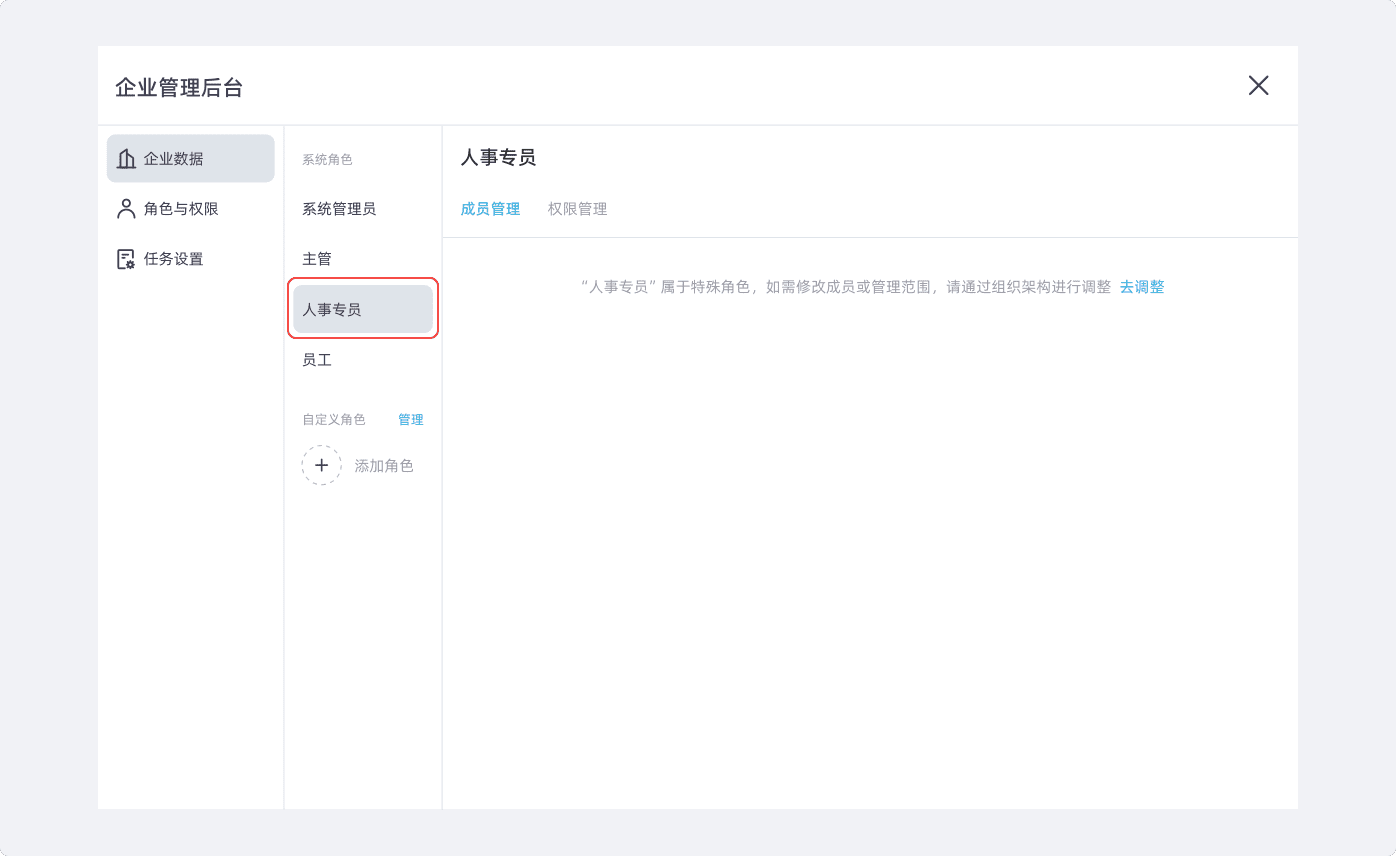
(图:2.3 人事专员示意图)
可以根据自己的实际需要创建角色并赋予指定的权限内容。 (可参考:2.4 自定义角色示意图)
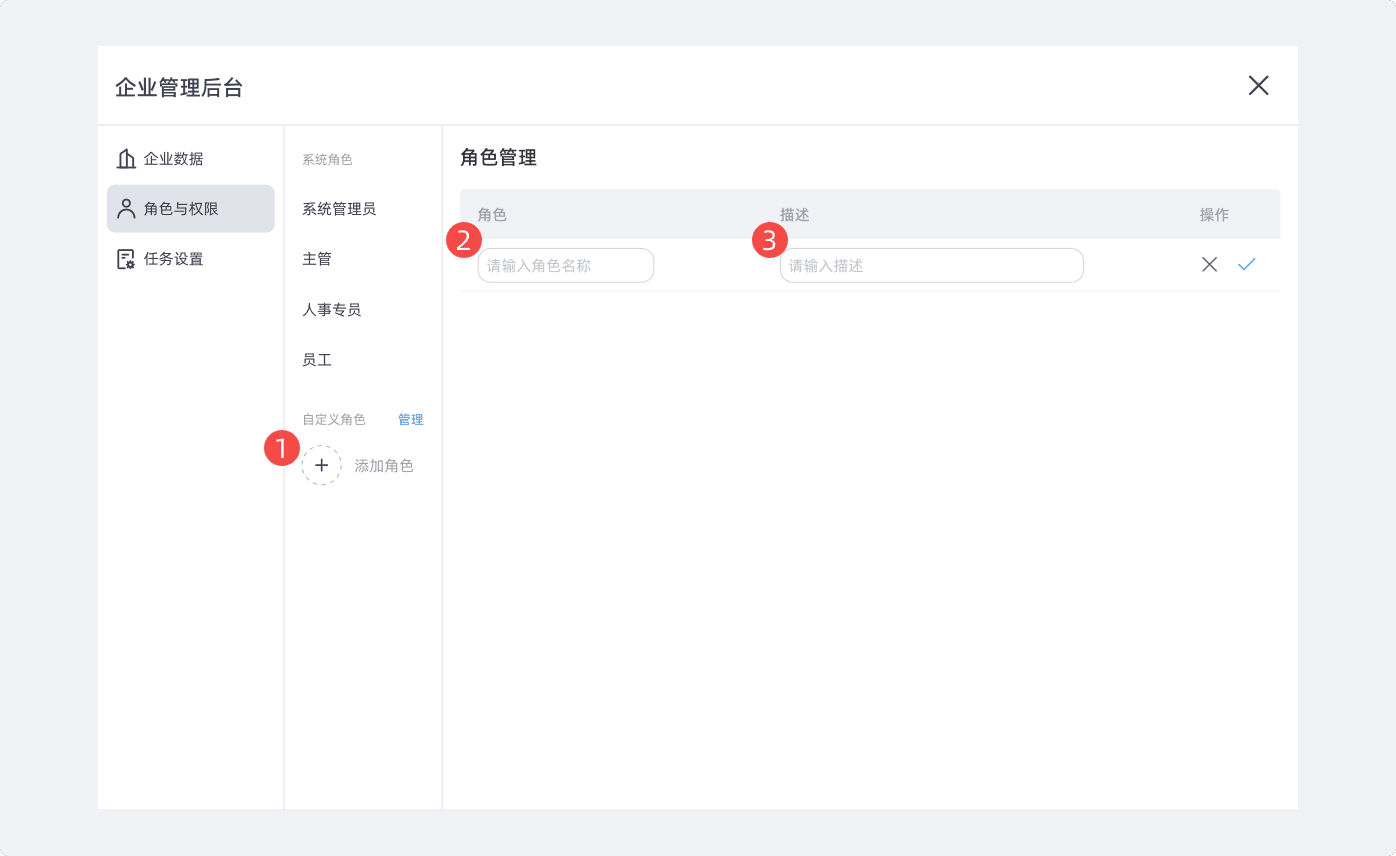
(图:2.4 自定义角色示意图)
1、点击【添加角色】。
2、输入角色的名称。
3、输入对角色的描述。
可通过【自定义角色】任意设定角色和权限,选中角色并点击【新增成员】开始配置。 (可参考:2.4.1新增自定义角色成员示意图)
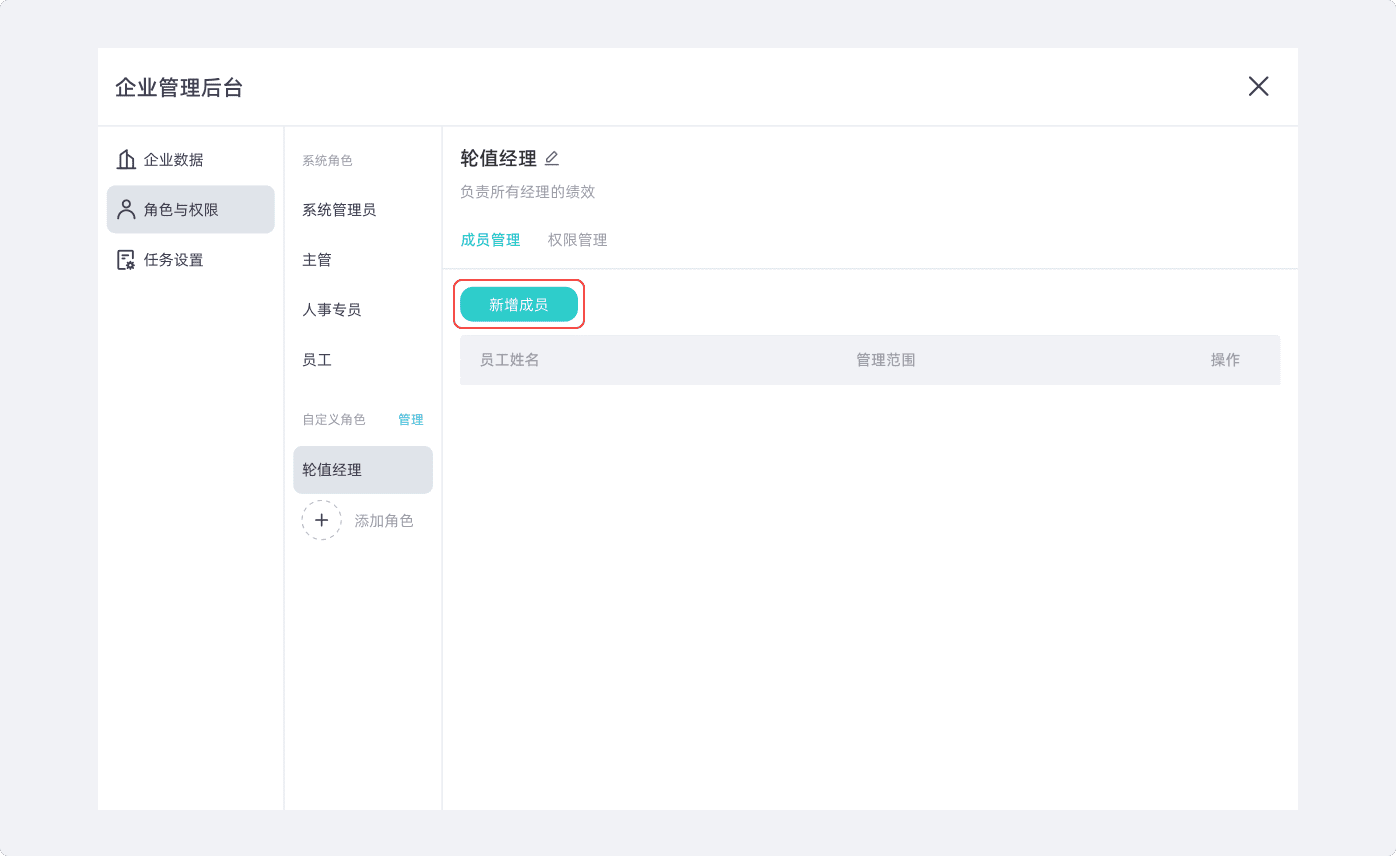
(图:2.4.1新增自定义角色成员示意图)
在【考核规则】中选择【新建考核规则】,开始配置绩效流程、评分方式、绩效内容等。 (可参考:3 配置考核规则示意图)
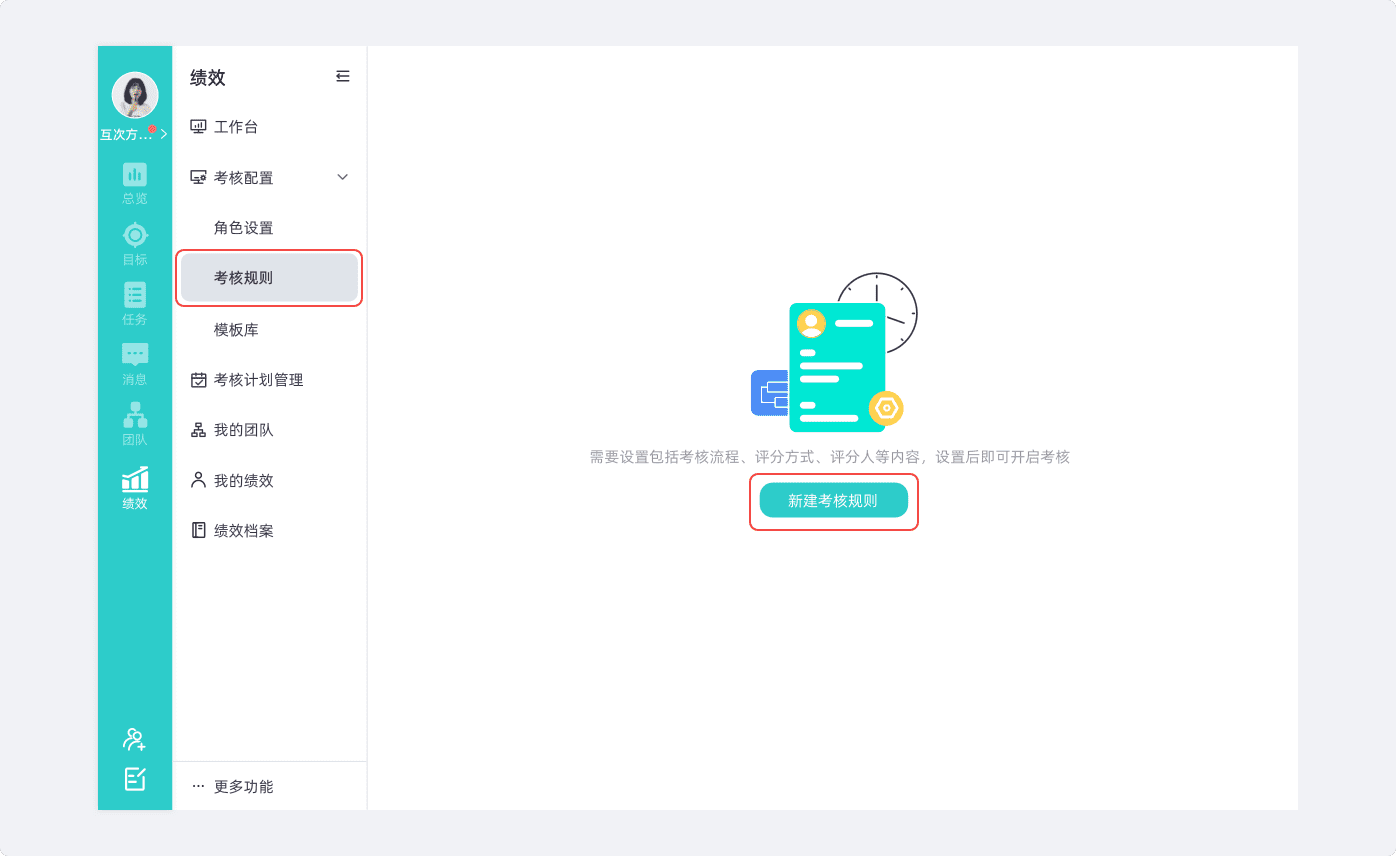
(图:3 配置考核规则示意图)
点击【新建考核规则】开始配置新的考核规则的名称。 (可参考:3.1 考核规则名称示意图A)
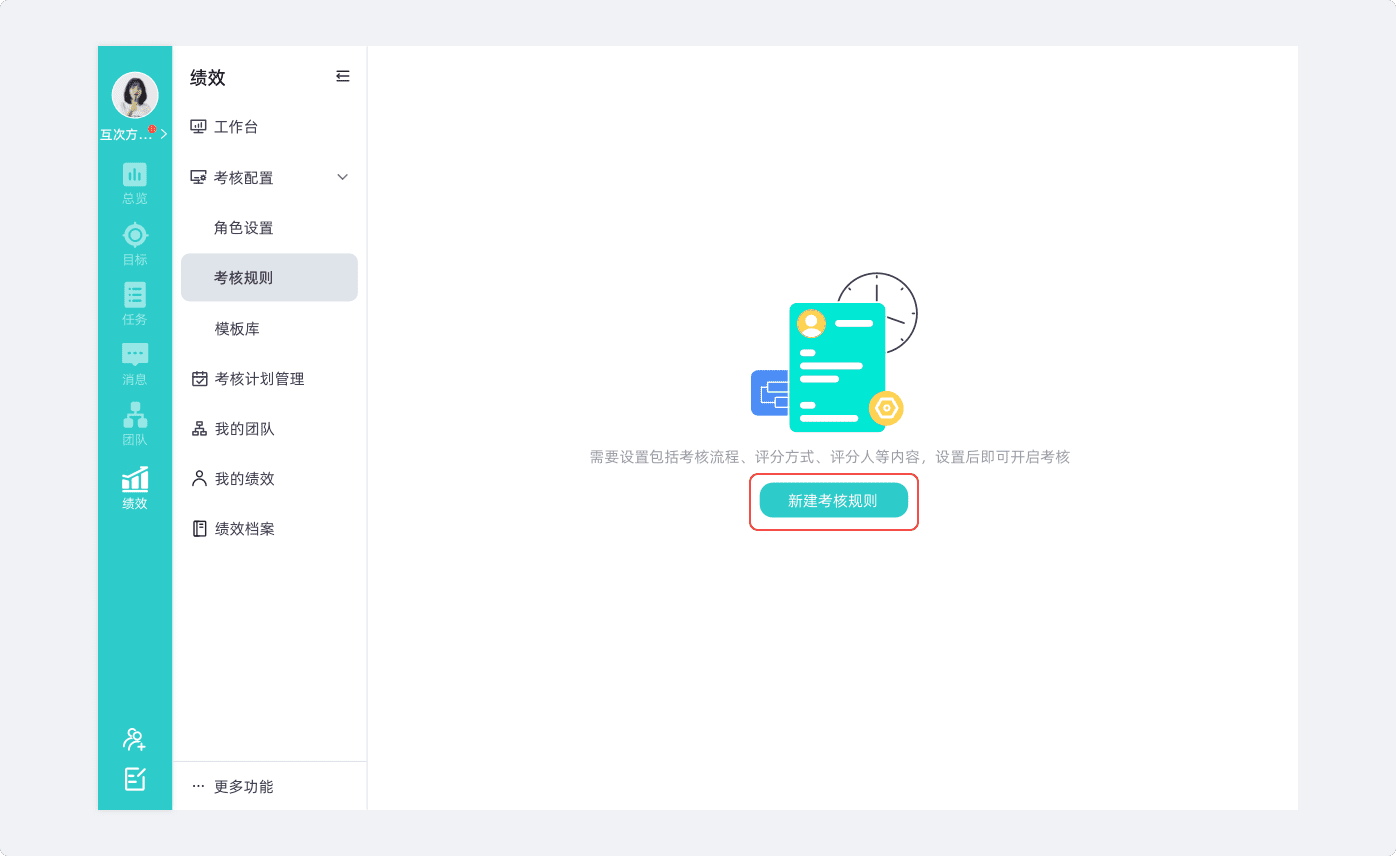
(图:3.1 考核规则名称示意图A)
输入考核规则的名称,并点击【确定】。 (可参考:3.1 考核规则名称示意图B)
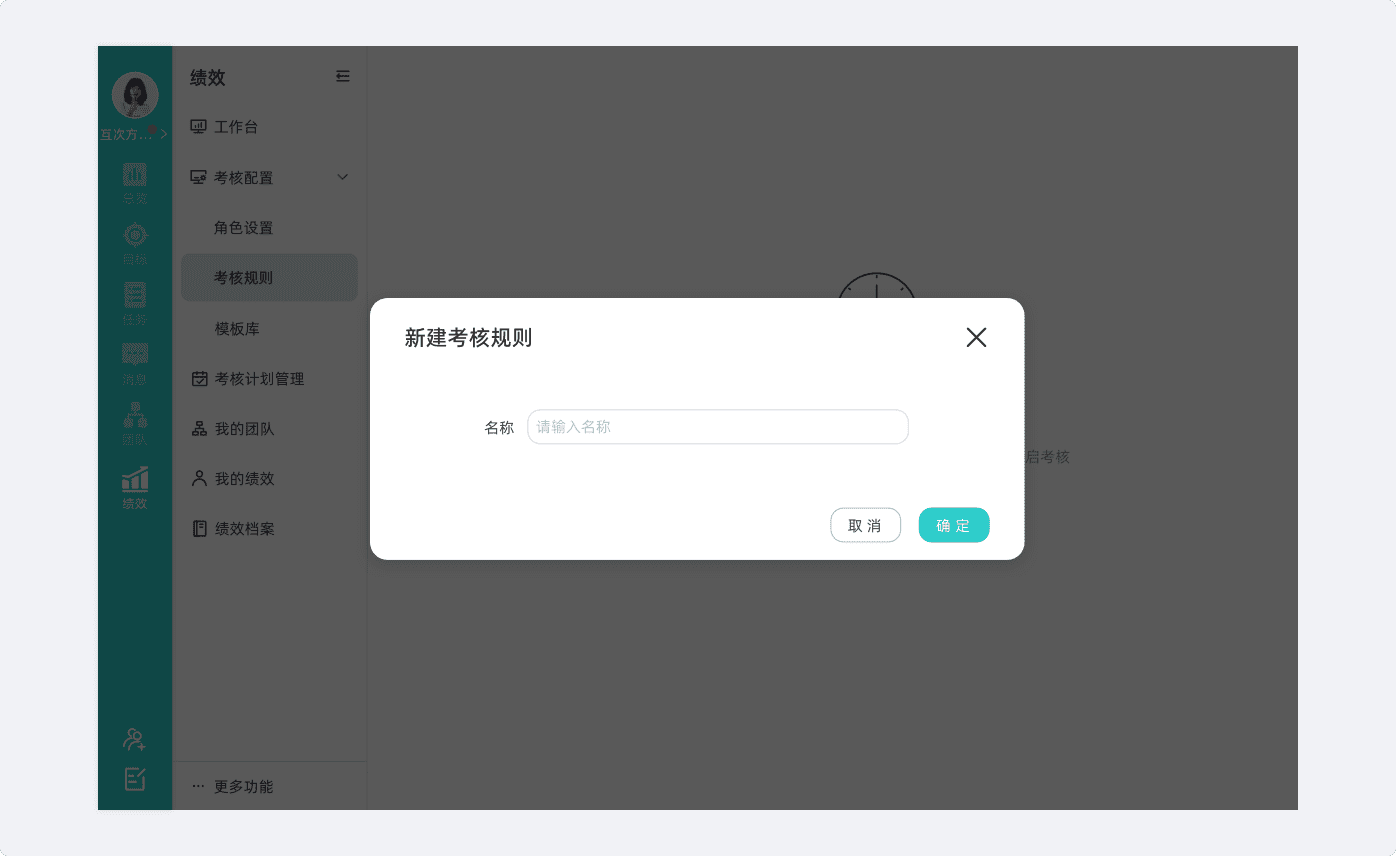
(图:3.1 考核规则名称示意图B)
在流程一览中选中【设定目标】后,开始设置目标设定的执行人与考核内容。
设定目标的执行人分为两种:1、系统;2、人员。
系统: 当确定【系统】为执行人时,开启绩效后,系统将自动下发考核内容,考核过程中,绩效内容将无法被修改或新增。 (可参考:3.2.1 系统执行人示意图A)
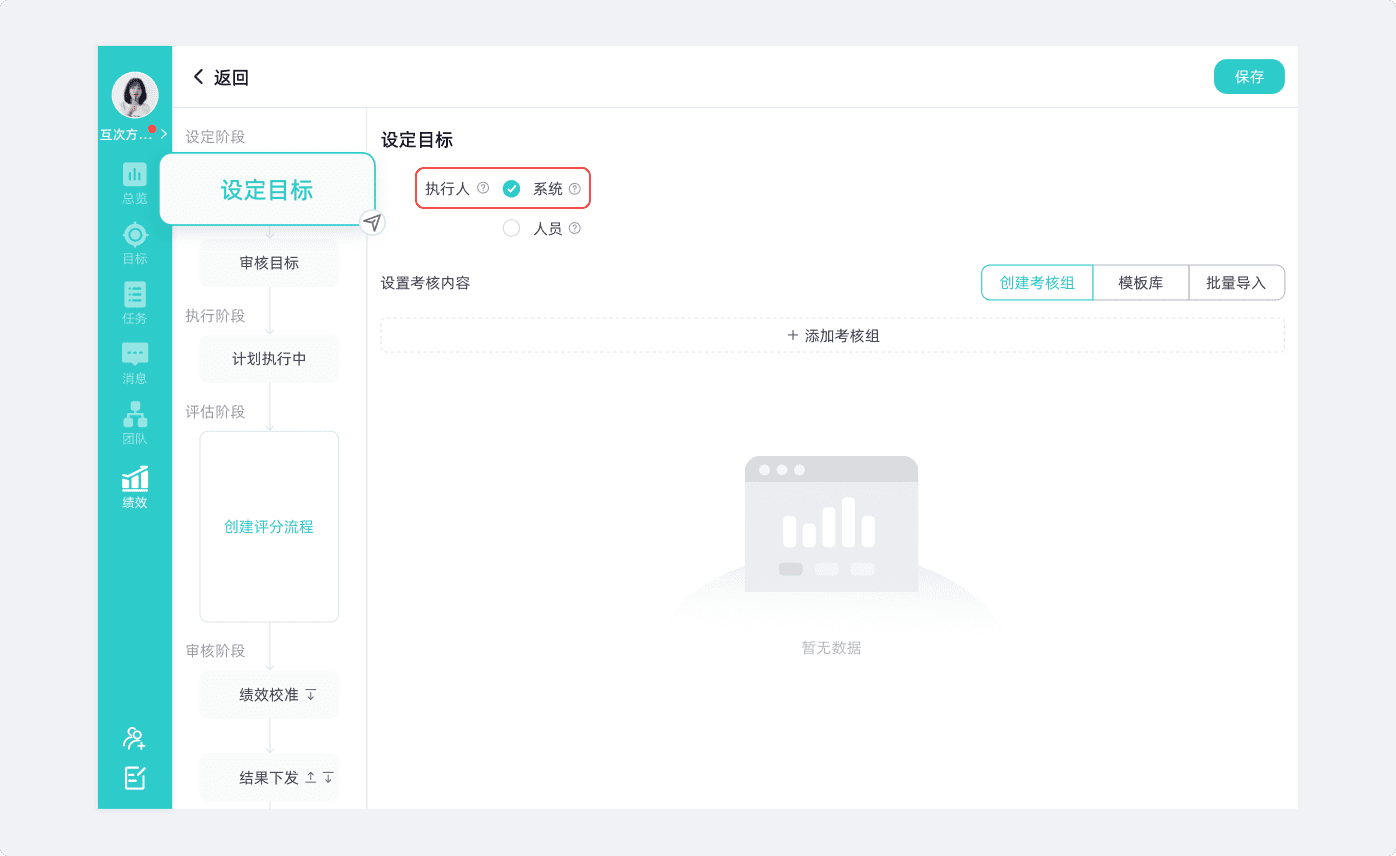
(图:3.2.1系统执行人示意图A)
人员:当执行人确定为【人员】时,可以选择设定目标的人员,人员分别有:被考核人、指定主管、指定人员、角色。 (可参考:3.2.1 人员执行人示意图B)
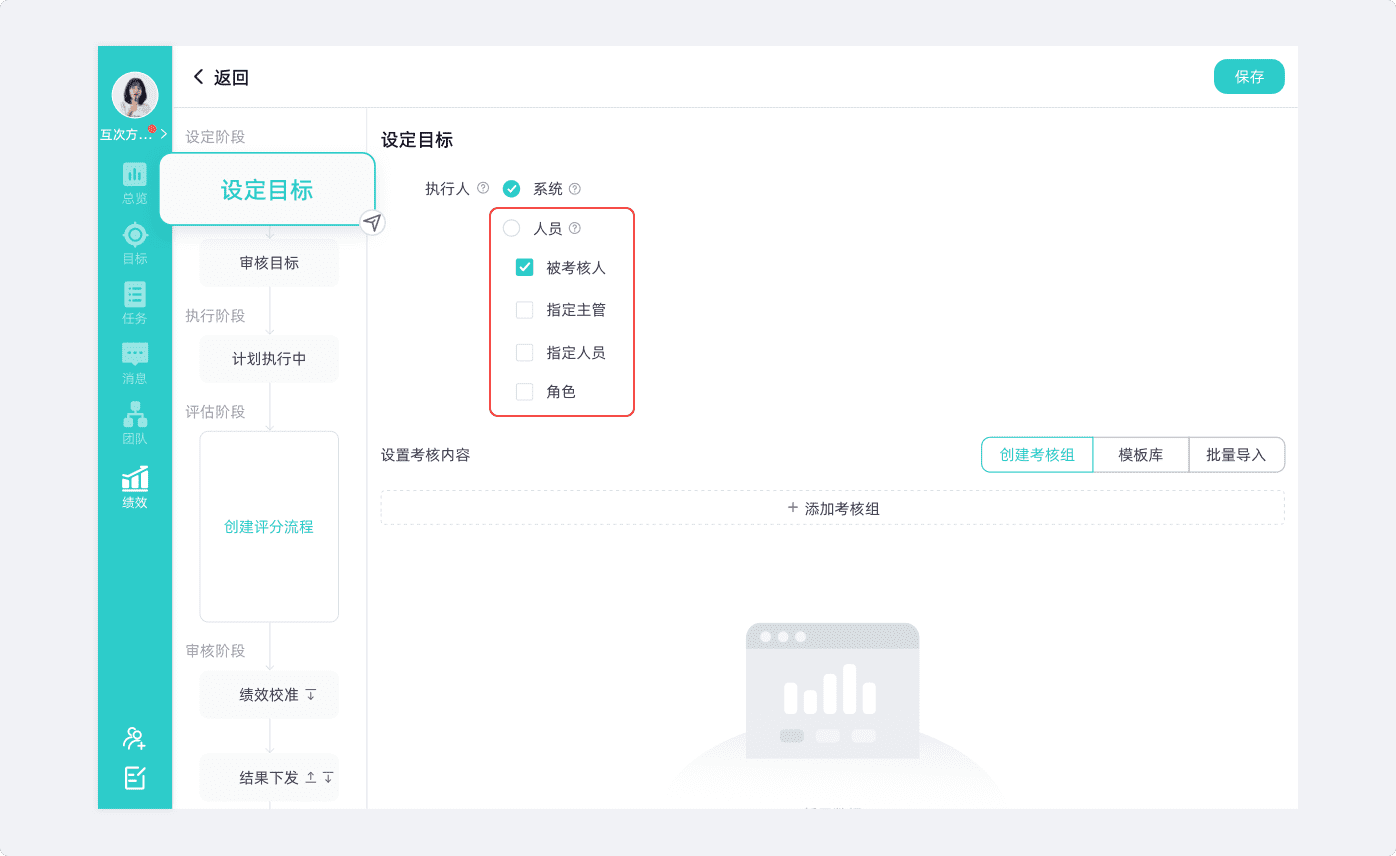
(图:3.2.1人员执行人示意图B)
点击【创建考核组】新增考核组,适用于企业拥有业绩类考核、项目类考核、价值观类考核等多种类型考核的场景,考核组类型分别有分数制、等级制、加减分,设置好后,点击【保存】确定。 (可参考:3.2.2 创建考核组示意图A)
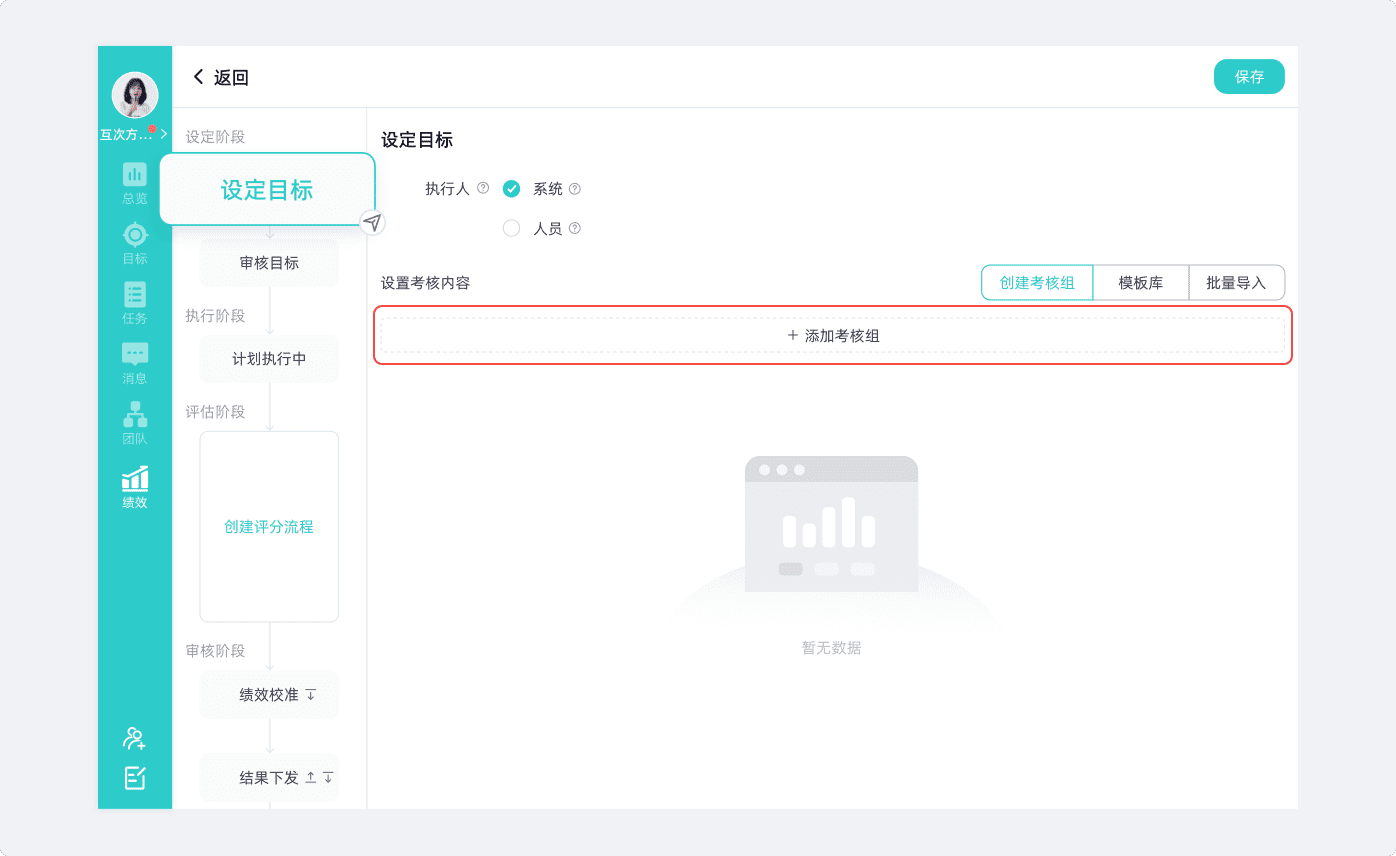
(图:3.2.2 创建考核组示意图A)
分数制:点击并选择【分数制】考核组,需要设置:名称、计算方式、最高分、权重(该考核组占整个绩效分数的权重)。 (可参考:3.2.2 分数制示意图B)
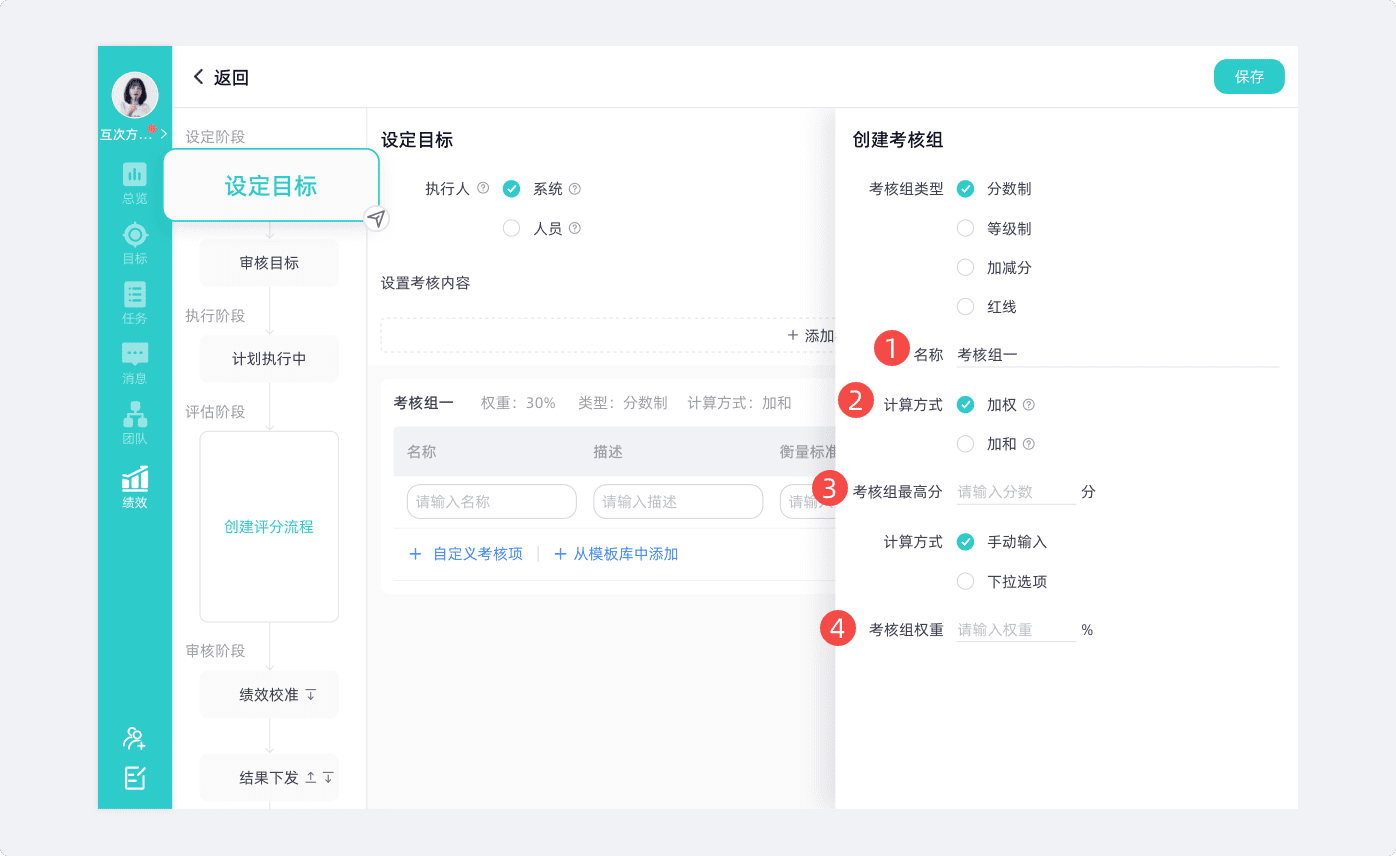
(图:3.2.2 分数制示意图B)
1、在【名称】处输入考核组名称。
2、【计算方式】分别有加权、加和两种,如有问题可以点击 ![]() 查看详解。
查看详解。
3、手动输入最高分值,如:最高分100分,则后续的分数将不超过100分。
4、手动输入考核组在整个绩效考核中的权重。如:考核权重设置为50%,打分为100分,则该考核组最终得分为100分X50%=50分
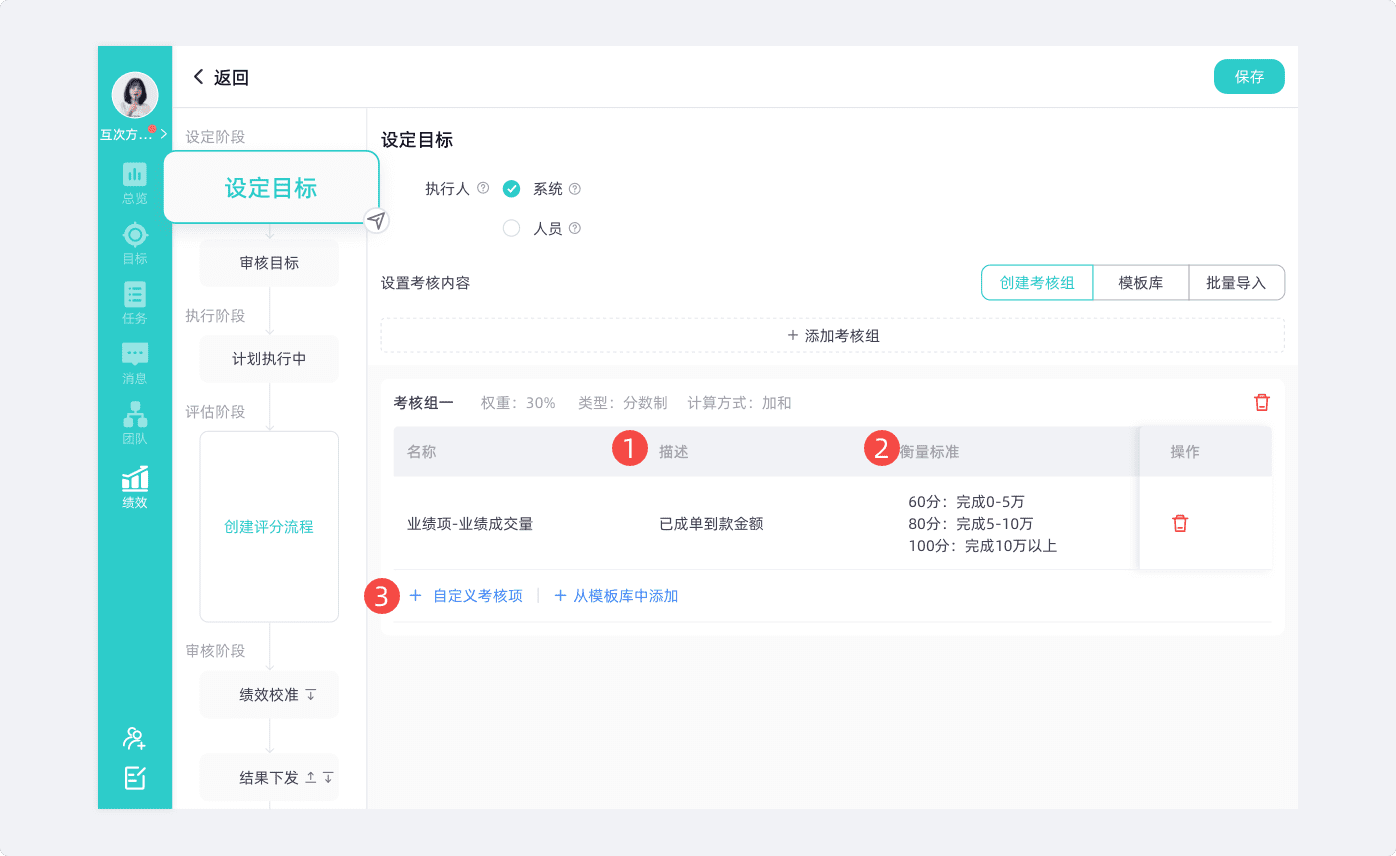
(图:3.2.2 分数制示意图C)
1、在【描述】处输入绩效考核的具体内容。
2、在【衡量标准】处输入绩效考核的详细标准。
3、点击【自定义考核项】或【从模板库中添加】增加该考核组中的考核项目
等级制:点击选择【等级制】考核组,需要设置:名称、设定等级。 (可参考:3.2.2 等级制示意图D)
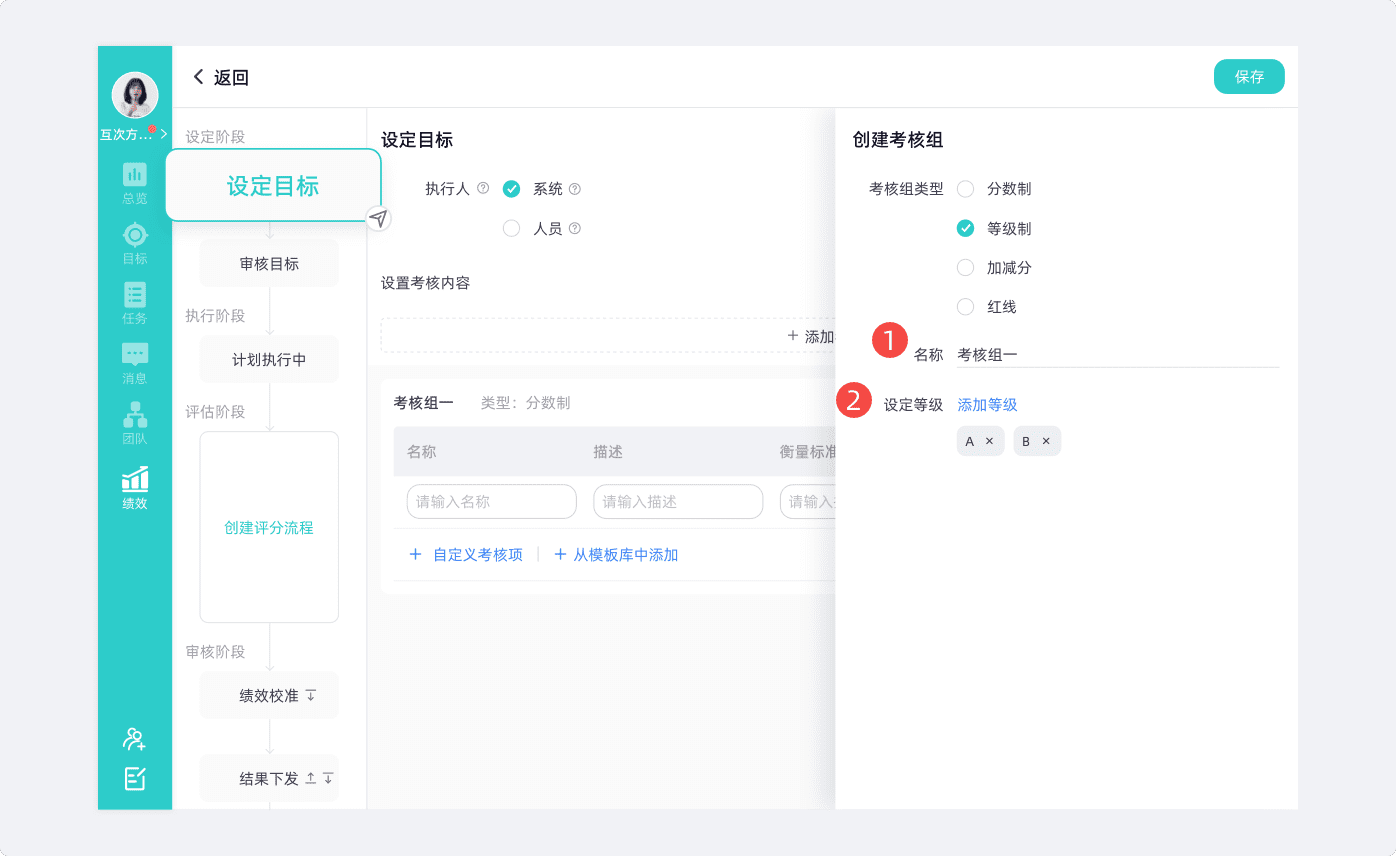
(图:3.2.2 等级制示意图D)
1、在【名称】处编写考核组的名称。
2、点击【添加等级】并输入等级的名称即可。
加减分制:点击选择【加减分制】考核组,需要设置考核类型与评分上限。 (可参考:3.2.2 加减分制示意图E)
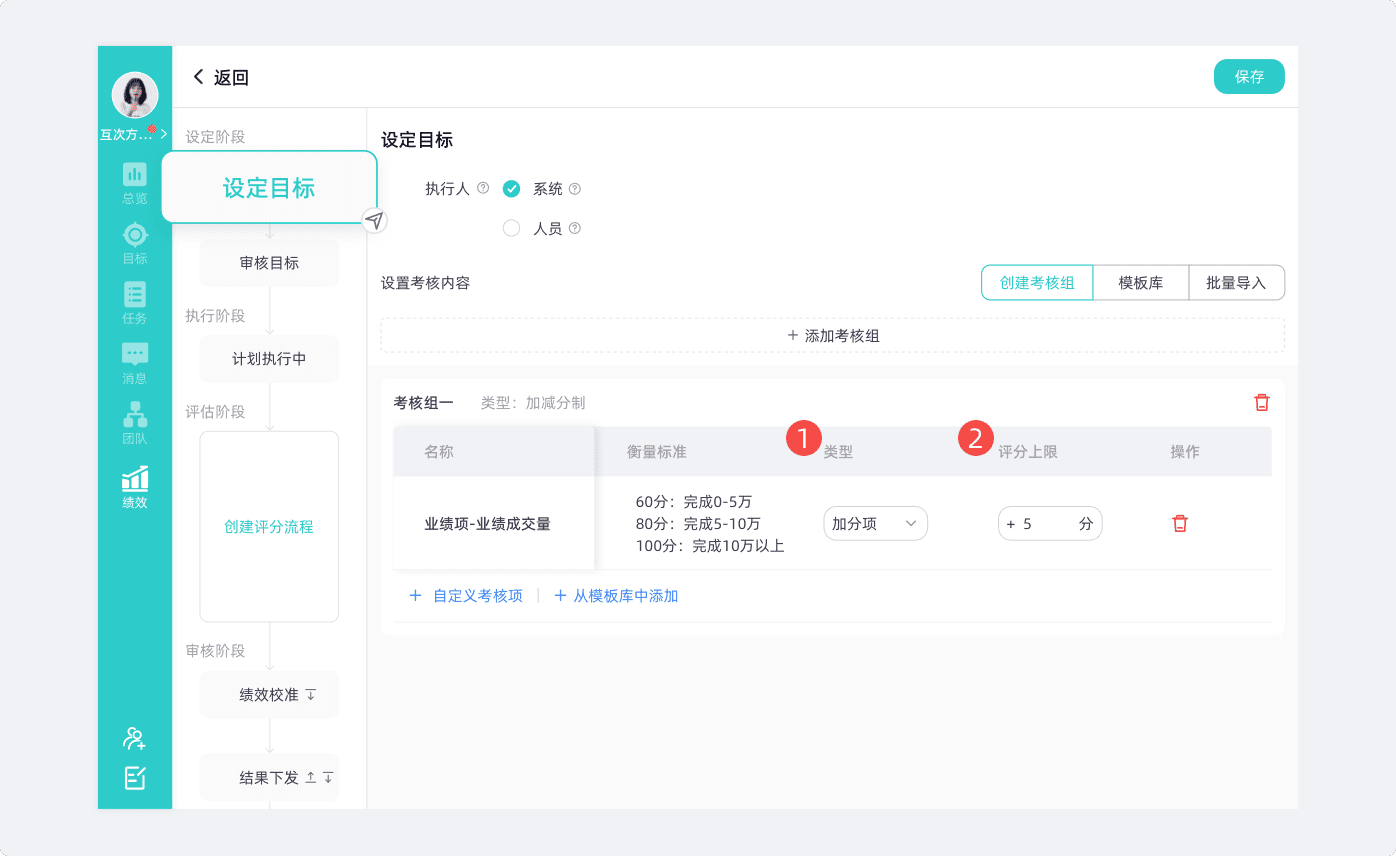
(图:3.2.2 加减分制示意图E)
1、在【类型】处点击 ![]() 按键选择加分项或减分项
按键选择加分项或减分项
2、在【评分上限】处手动输入每次加分/减分的分值。
点击 ![]() 可直接删除对应的考核组/考核项。
(可参考:3.2.3 删除考核组/考核项示意图)
可直接删除对应的考核组/考核项。
(可参考:3.2.3 删除考核组/考核项示意图)
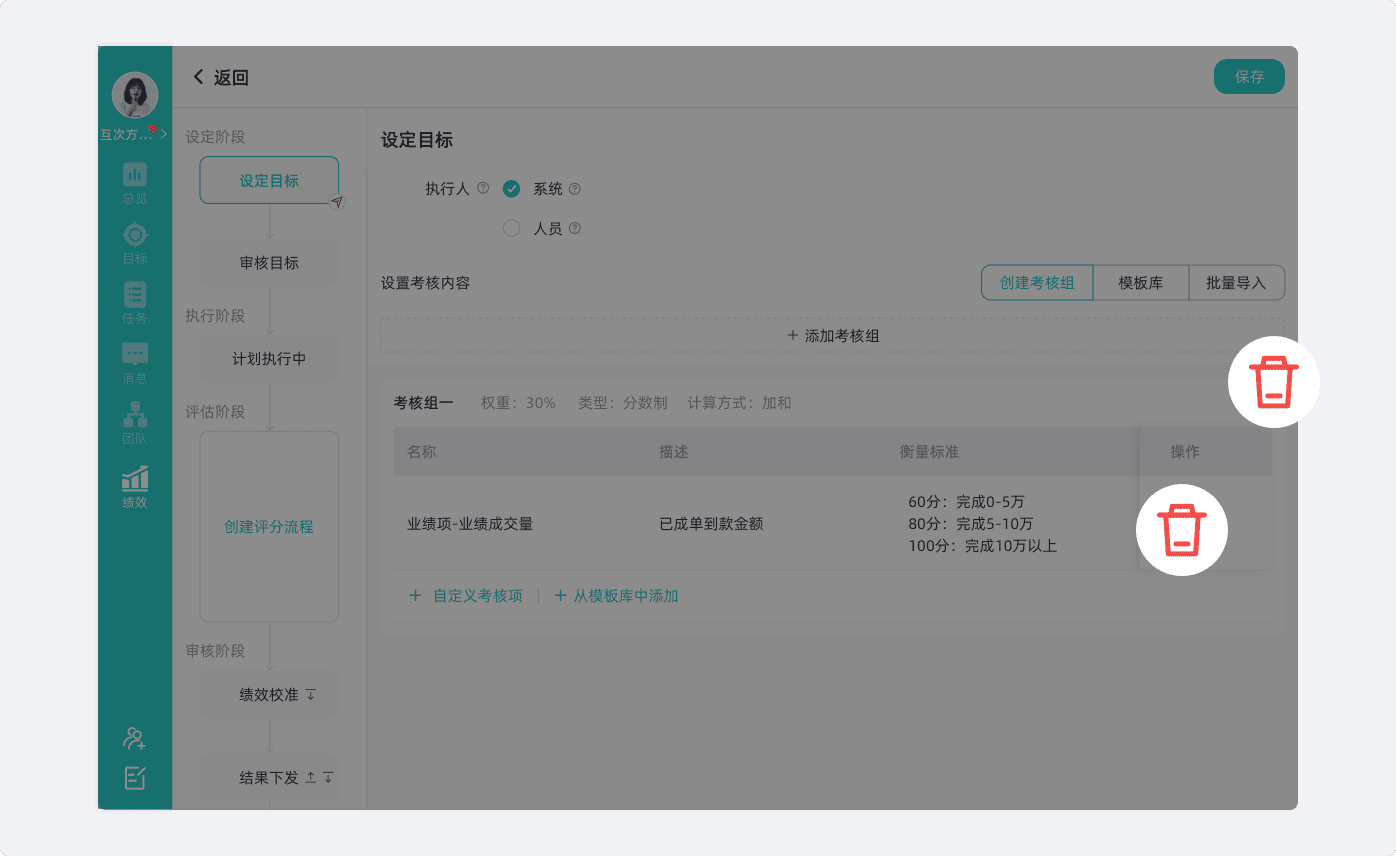
(图:3.2.3 删除考核组/考核项示意图)
点击 “模板库” 按钮进入绩效考核模板库,在模板库中可以选择:直接应用系统内置【公共模板】或自定义创建【企业模板】。 (可参考:3.2.4 模板库示意图A)
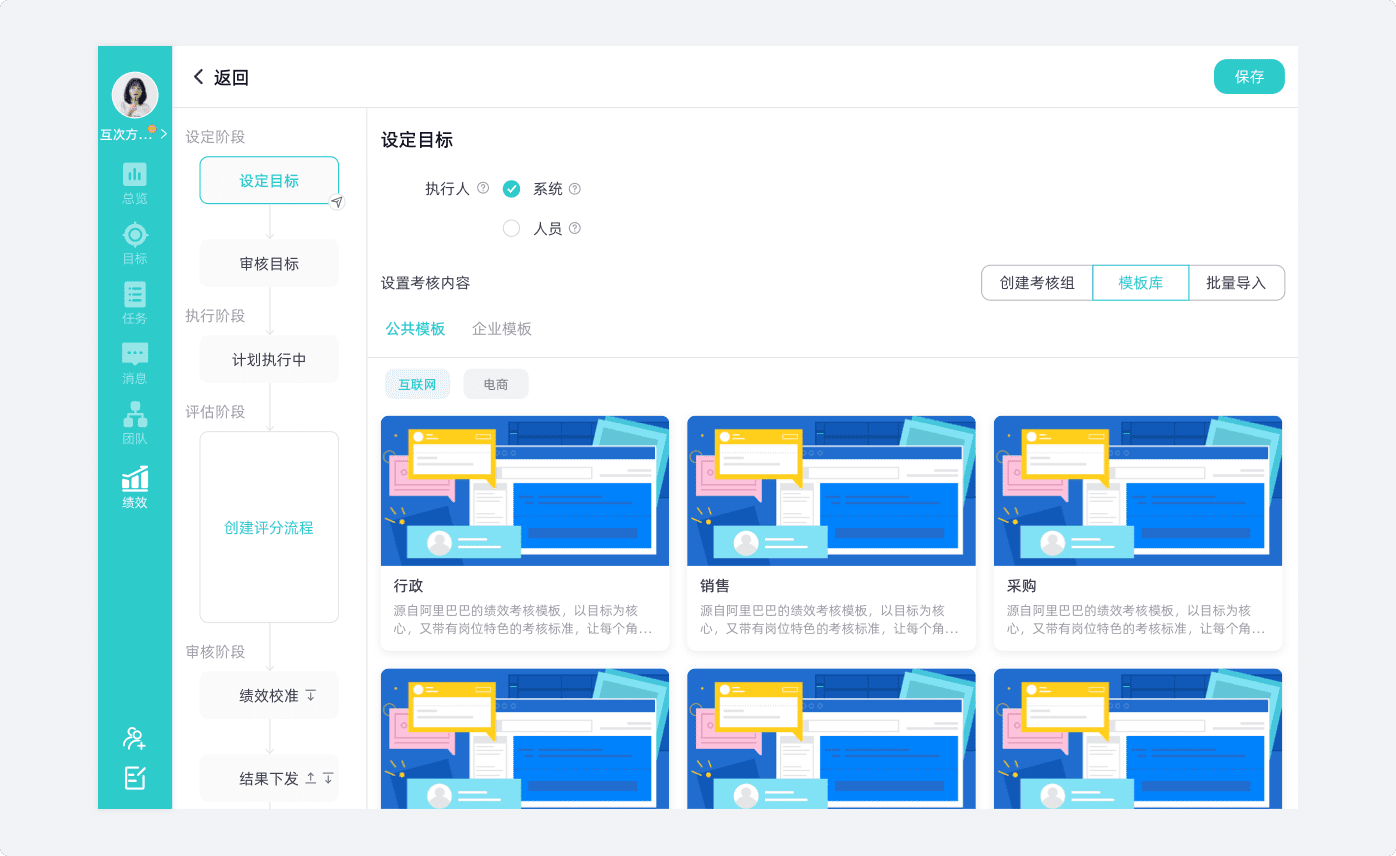
(图:3.2.4 模板库示意图A)
公共模板:将鼠标移到公共考核模板处,将显示【预览】【使用】【复制为企业模板】键。 (可参考:3.2.4 模板库示意图B)
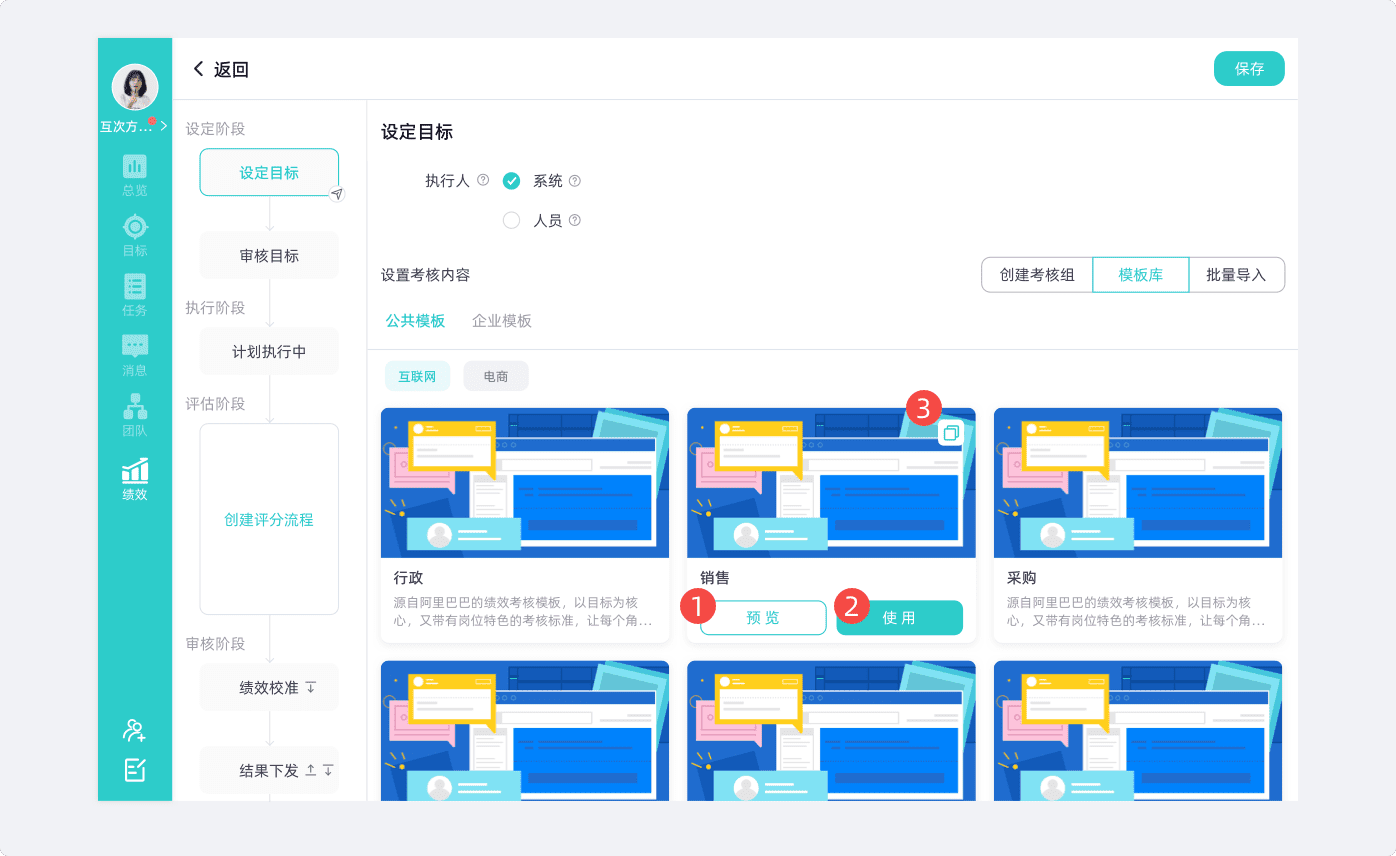
(图:3.2.4 模板库示意图B)
1、点击【预览】可查看考核模板的内容。
2、点击【使用】应用当前考核模板。
3、点击 ![]() 可将当前考核模板复制为企业模板。
可将当前考核模板复制为企业模板。
企业模板:进入【企业模板】页面,点击【创建考核模板】进入创建模板页面,根据要求在输入框中填写【模板名称】【模板描述】【考核项名称】【考核项描述】【衡量标准】【权重】,填写完毕后,点击底部【保存】按钮,即可在【企业模板】处显示,方便下次直接应用。 (可参考:3.2.4 模板库示意图C)

(图:3.2.4 模板库示意图C)
若有多种考核内容,想批量操作,可通过【批量导入】功能,根据模板要求上传绩效文件,系统会自动为您生成考核规则。 (可参考:3.2.5 批量导入示意图A)
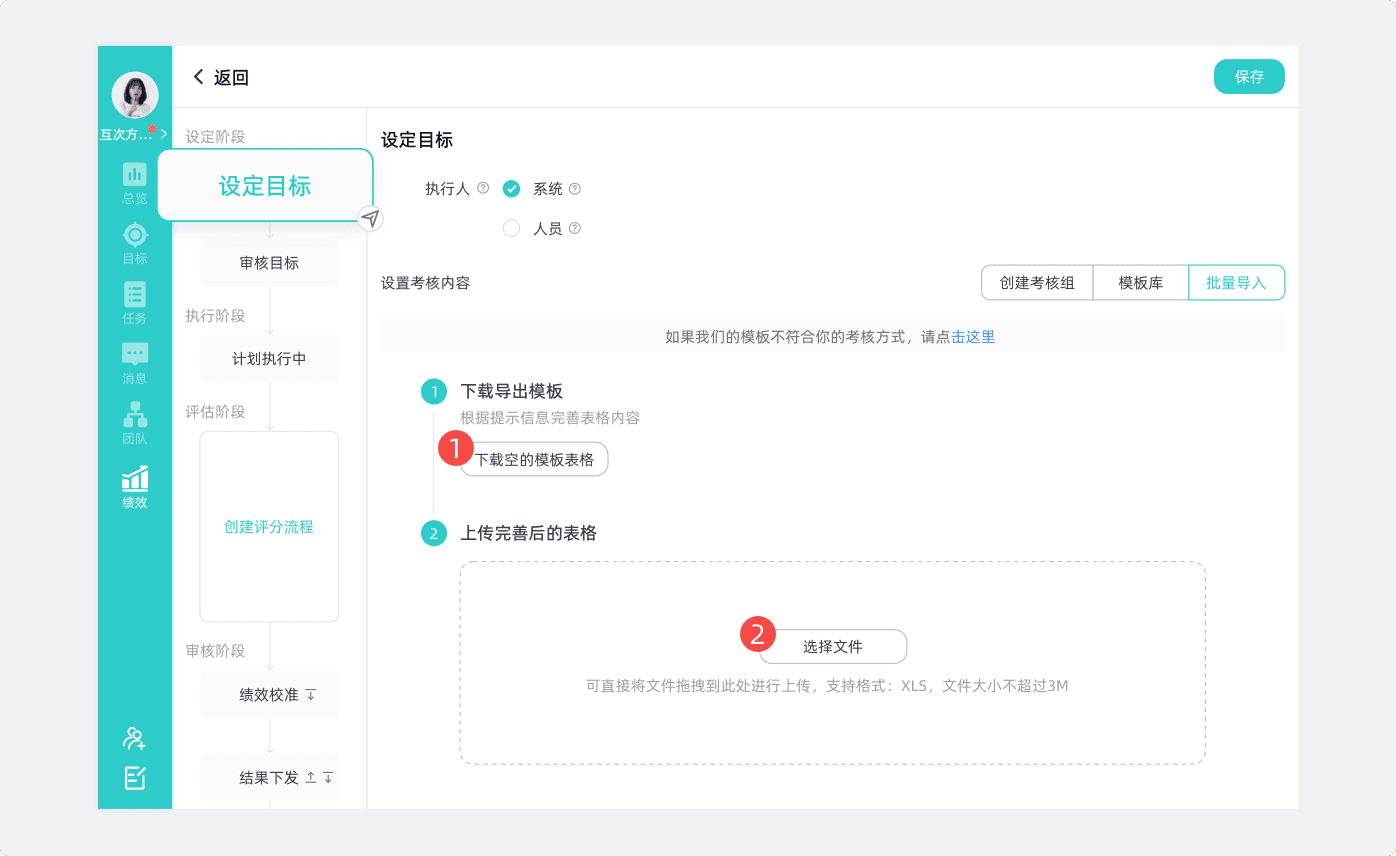
(图:3.2.5 批量导入示意图A)
1、点击【下载空的模板表格】获取导入模板,并根据模板填写绩效内容。
2、点击【选择文件】上传编辑好的绩效内容。
上传考核文件后,选择考核组生成方式:添加为新考核组、覆盖已有考核组。
(可参考:3.2.5 批量导入示意图B)
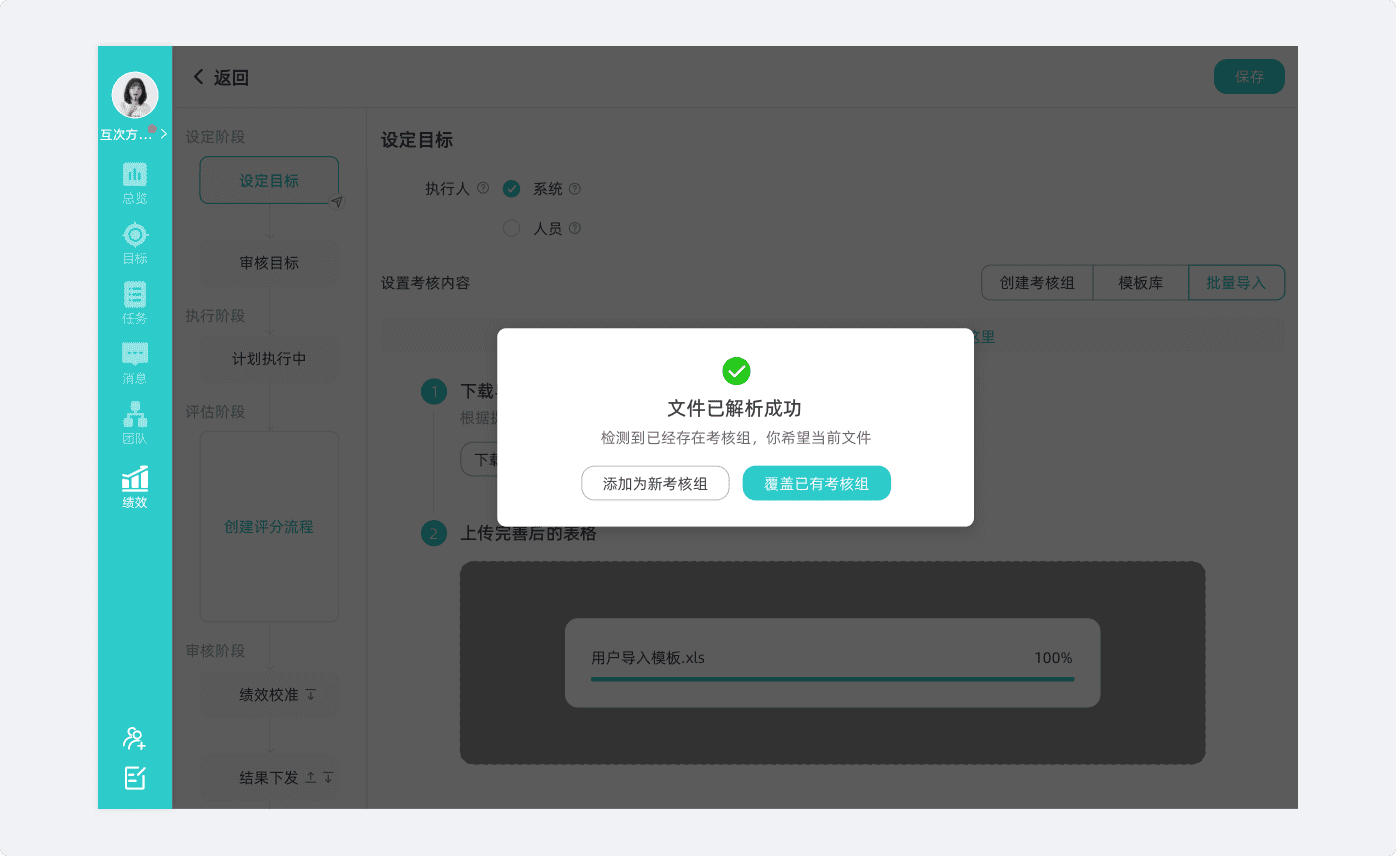
(图:3.2.5 批量导入示意图B)
点击【审核目标】对目标审核流程进行设置,若无审核流程,可直接点击 ![]() 关闭。
(可参考:3.3 审核目标示意图)
关闭。
(可参考:3.3 审核目标示意图)
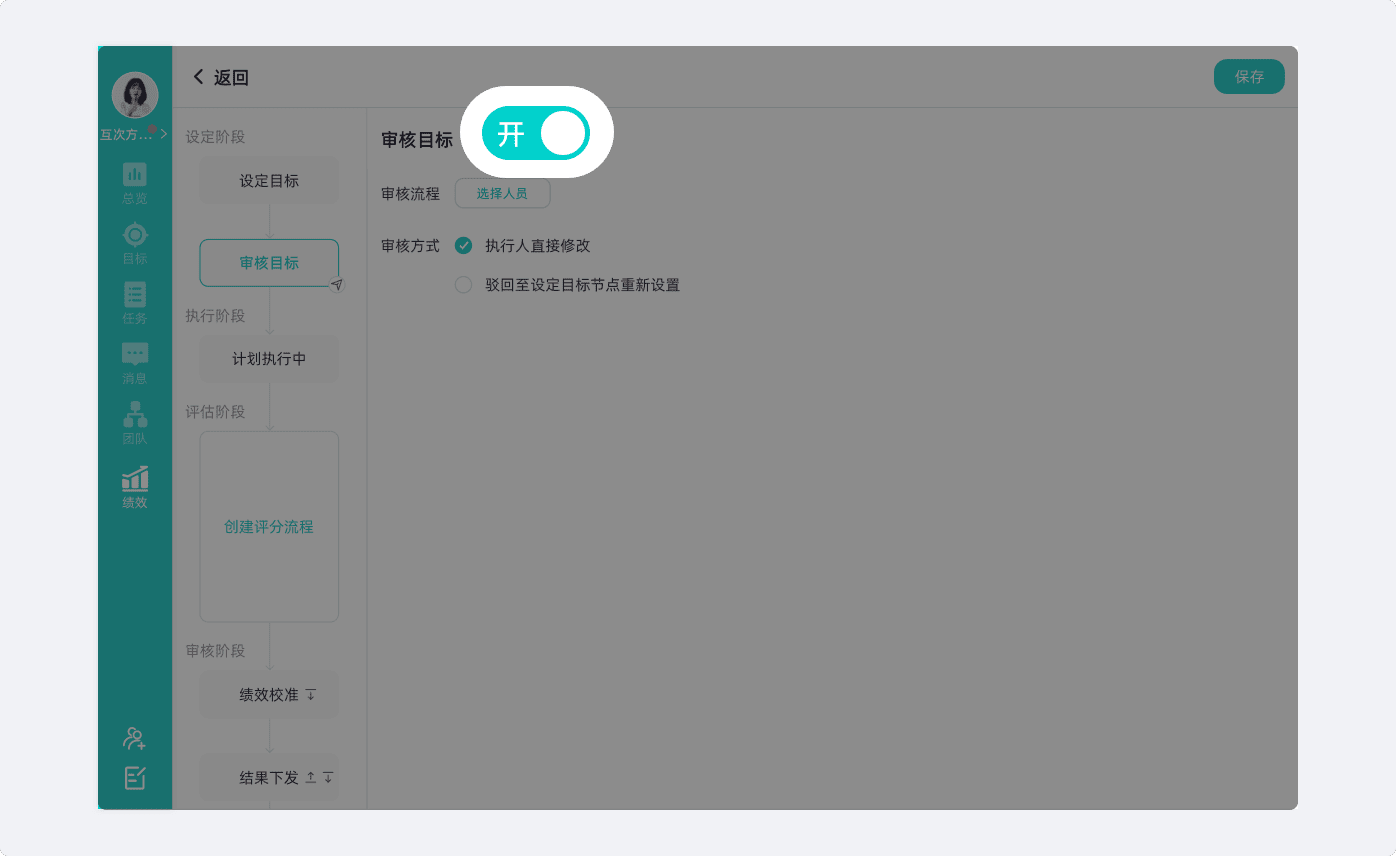
(图:3.3 审核目标示意图)
开启【审核目标】节点后,可通过【选择人员】添加该节点的审核执行人,注:当执行人为多人时,则最终操作为任一人即可。 (可参考:3.3.1 审核流程示意图)
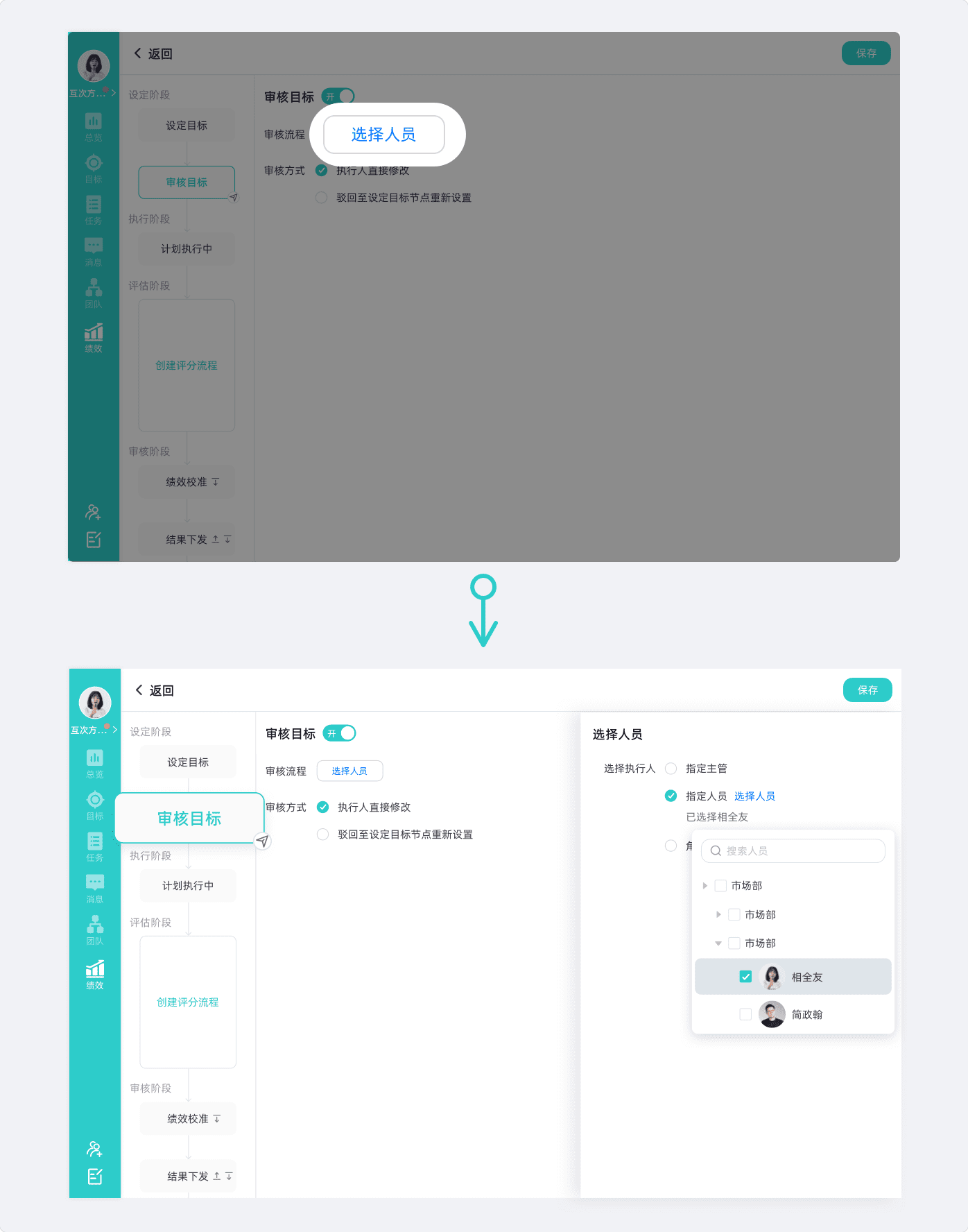
(图:3.3.1 审核流程示意图)
绩效的审核方式共分为两种,1、执行人直接修改;2、驳回至设定目标节点重新设置(直接驳回给设定目标的执行人进行操作)。 (可参考:3.3.2 审核方式示意图)
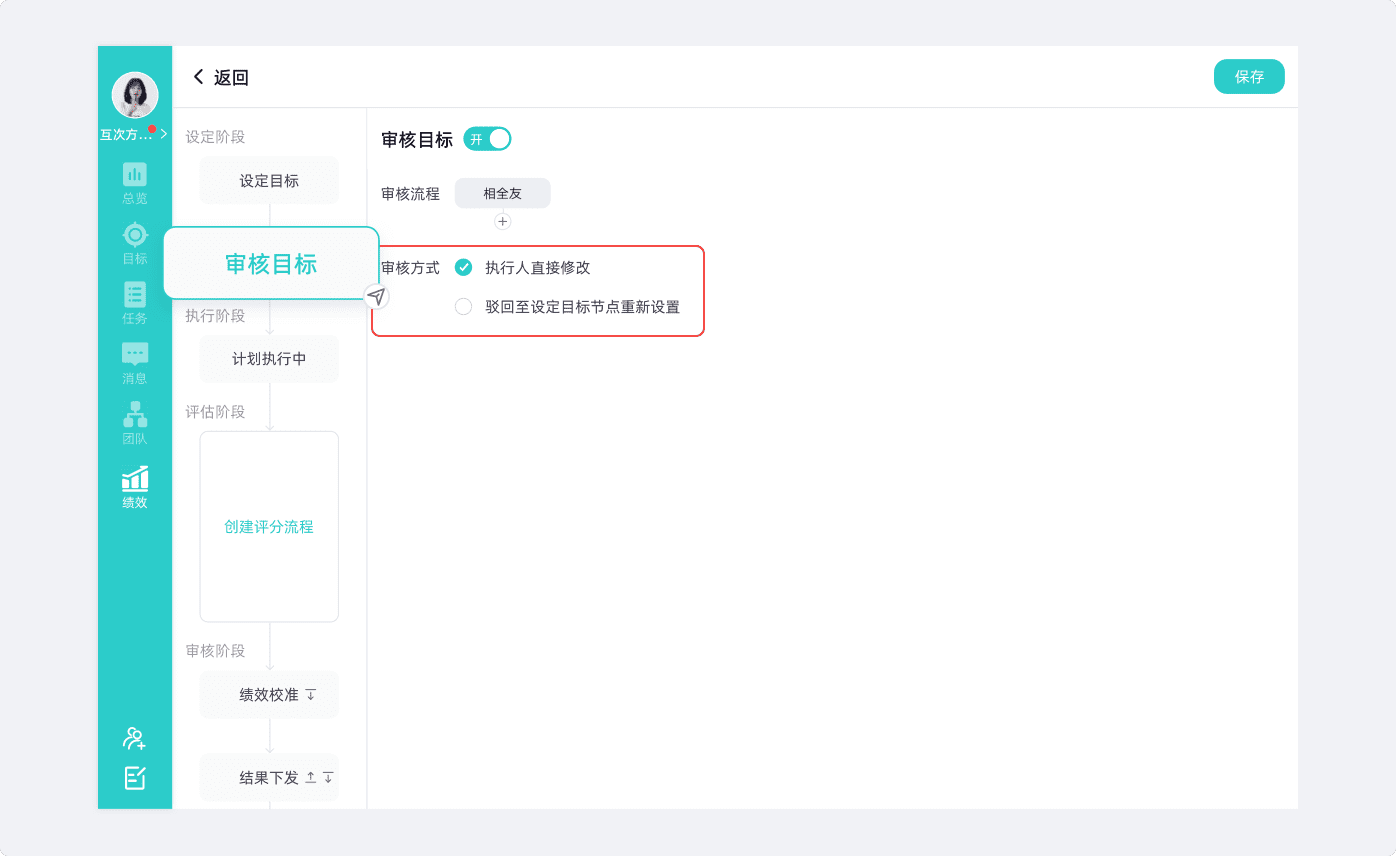
(图:3.3.2 审核方式示意图)
绩效任务执行的过程中,若需要中途修改绩效目标、内容等,则通过 ![]() 按键打开即可。
(可参考:3.4 执行计划示意图)
按键打开即可。
(可参考:3.4 执行计划示意图)
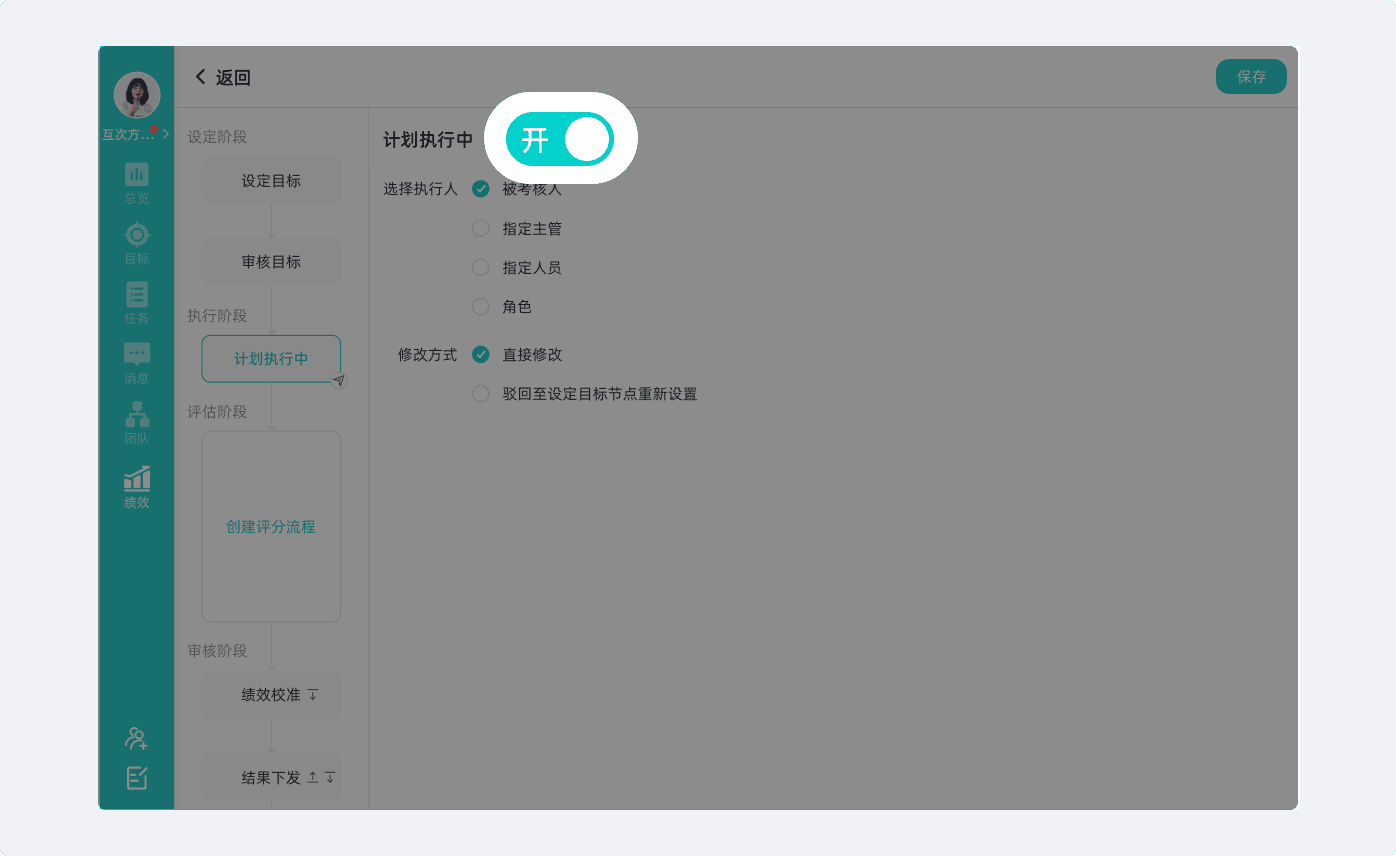
(图:3.4 执行计划示意图)
此处的执行人指的是绩效执行过程中,可以修改绩效内容的人,可根据需要设置:被考核人、指定主管、指定人员、角色。 (可参考:3.4.1 选择执行人示意图)
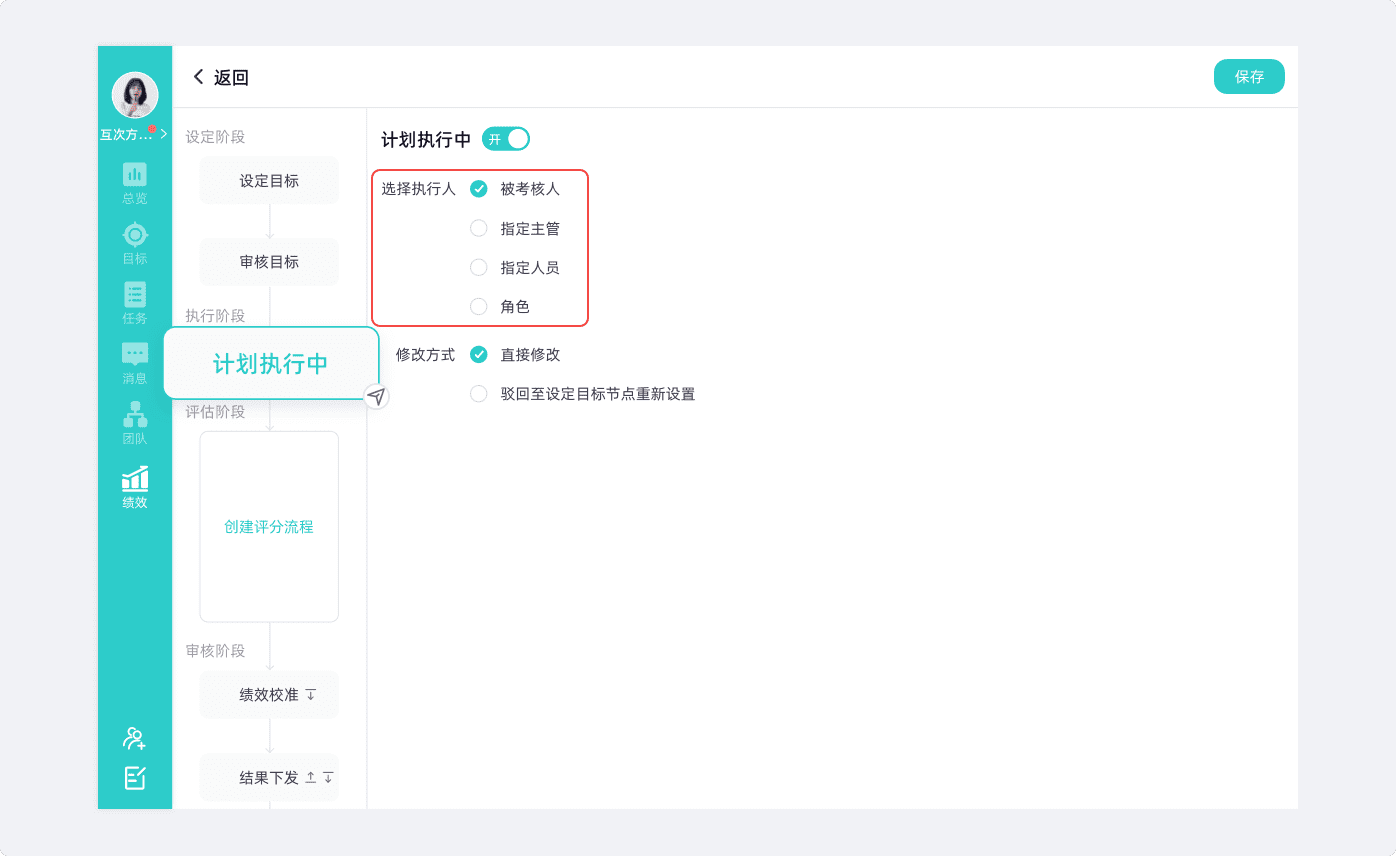
(图:3.4.1 选择执行人示意图)
绩效的修改方式共分为两种,1、执行人直接修改;2、驳回至设定目标节点重新设置(直接驳回给设定目标的执行人进行操作)。 (可参考:3.4.2 绩效修改方式示意图)
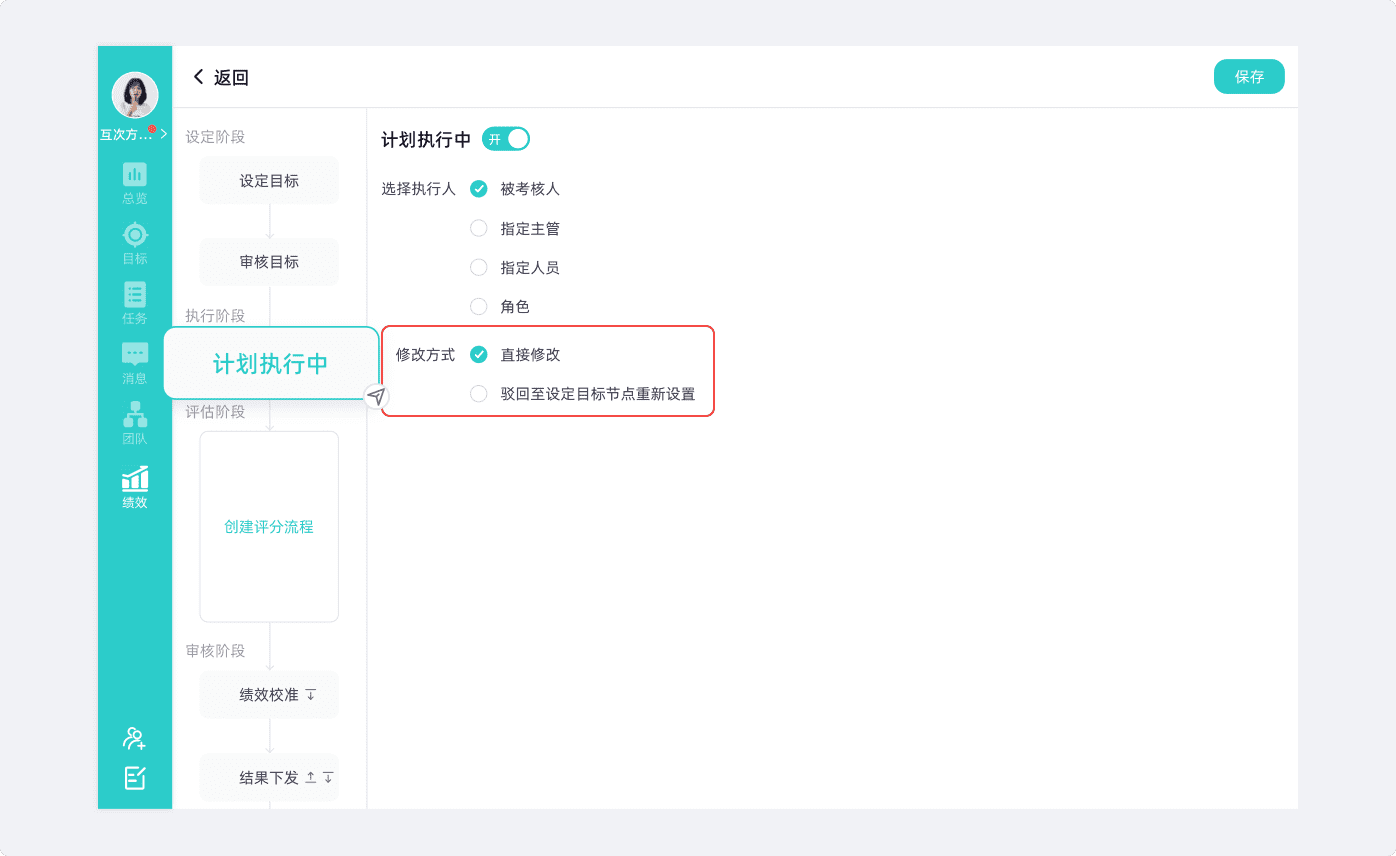
(图:3.4.2 绩效修改方式示意图)
此版本绩效产品可自定义设置绩效评估流程。 (可参考:3.5 绩效评估设置示意图)
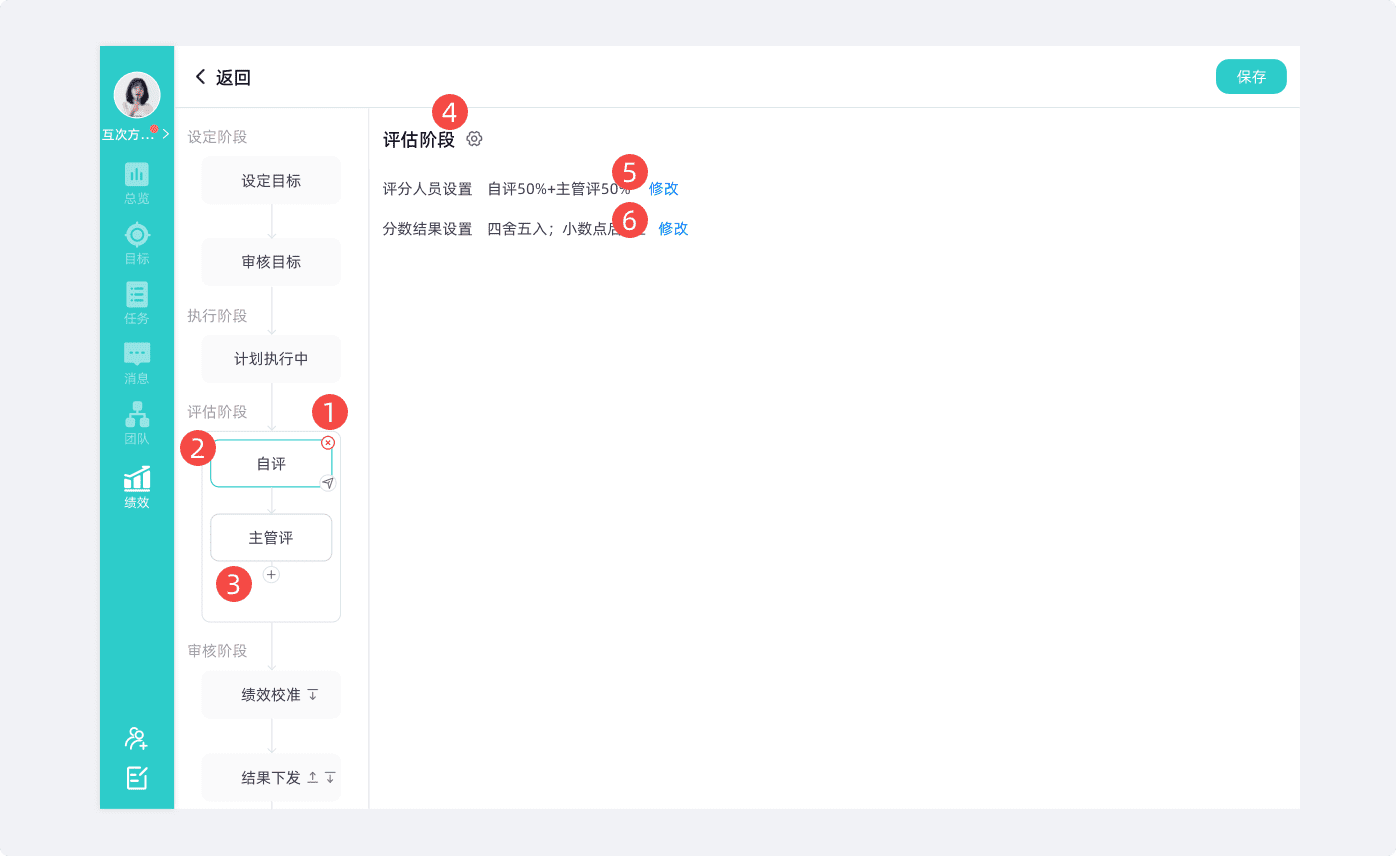
(图:3.5 绩效评估设置示意图)
1、点击 ![]() 键,删除评价子流程。
键,删除评价子流程。
2、可点击输入评价阶段的名称,如:自评、主管评、他评等。
3、点击 ![]() 键,增加评价子流程。
键,增加评价子流程。
4、点击 ![]() 键,可设置绩效分数可展现的权限。
键,可设置绩效分数可展现的权限。
5、点击【修改】,可设置每次评分的权重。
6、点击【修改】,可设置分数小数点的位数、计算方式(四舍五入、上取整、下取整)
点击 ![]() 键,在绩效评估后,分数可进行校准,针对有异议的绩效进行修改。
(可参考:3.6 绩效校准设置示意图)
键,在绩效评估后,分数可进行校准,针对有异议的绩效进行修改。
(可参考:3.6 绩效校准设置示意图)
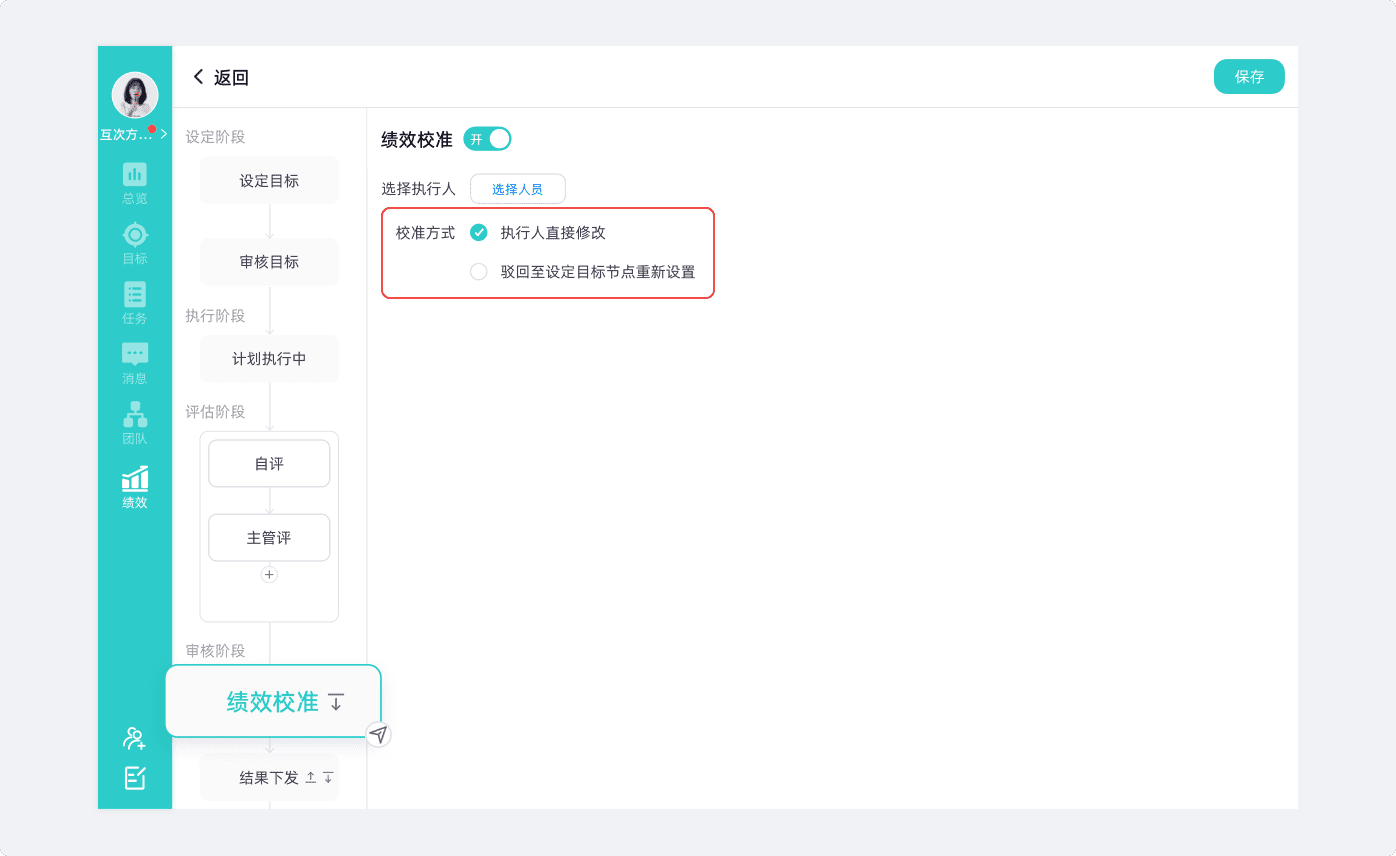
(图:3.6 绩效校准设置示意图)
校准执行人的设置操作与修改目标审核执行人的操作一致,详情可参考3.3.1 审核流程。
校准方式的设置操作与确定目标审核方式的操作一致,详情可参考3.3.2 审核方式。
绩效校准后,绩效成绩需要绩效下发执行人,绩效下发的执行人分为以下4种。 (可参考:3.7.1 绩效下发执行人示意图)
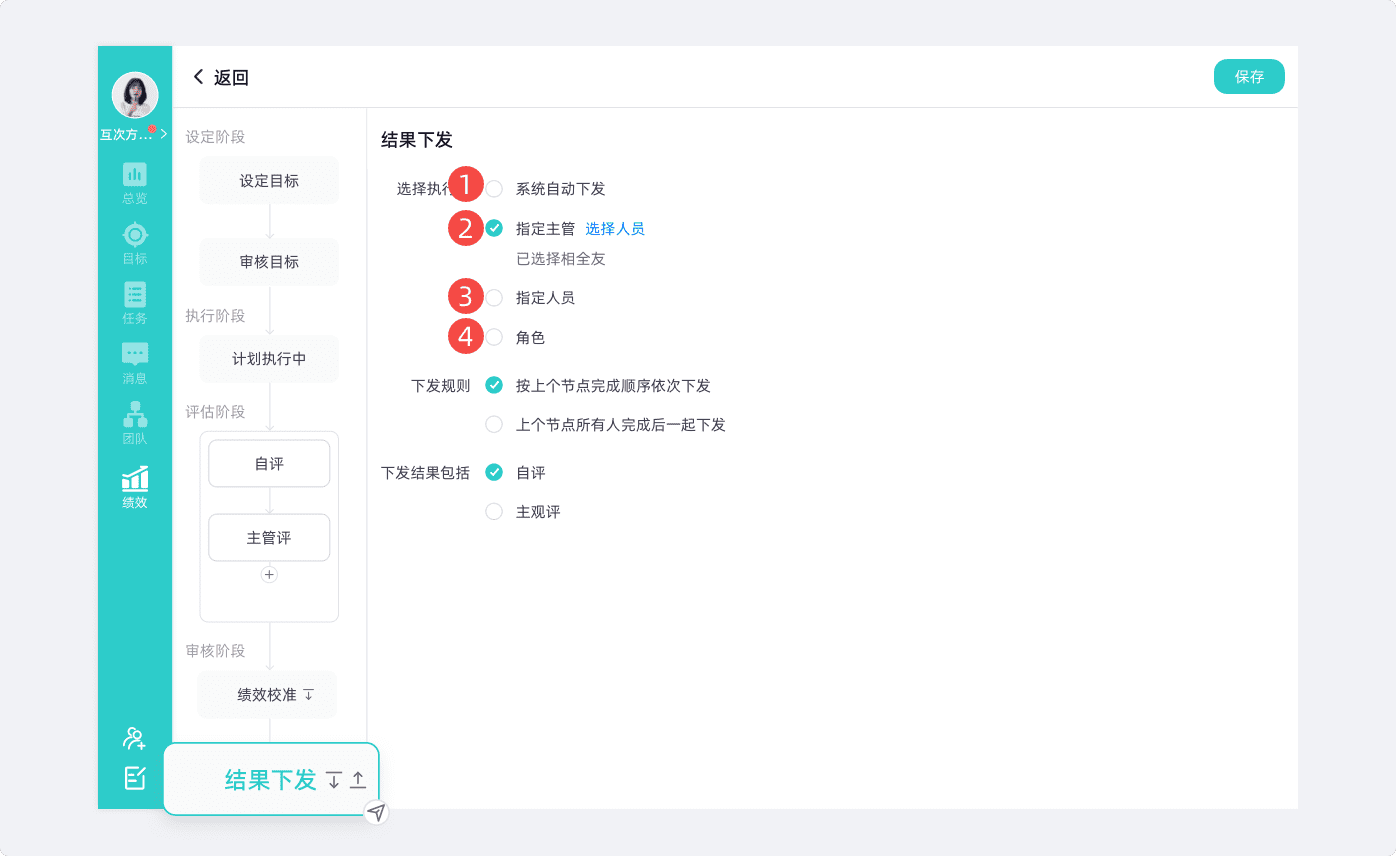
(图:3.7.1 绩效下发执行人示意图)
1、系统自动下发:当绩效校准环节结束后,直接下发绩效内容。
2、指定主管:将绩效下发的权限交给了部门主管,由主管找到合适的时机下发绩效。
3、指定人员:将绩效下发的权限交给公司里任意一个人。
4、角色:若公司专门有一个角色或岗位下发绩效的,可以单独设置权限并授权操作。
绩效下发的结果可对评分的内容进行选择,筛选范围以评估阶段设置的子流程为准。 (可参考:3.7.2 绩效下发结果示意图)
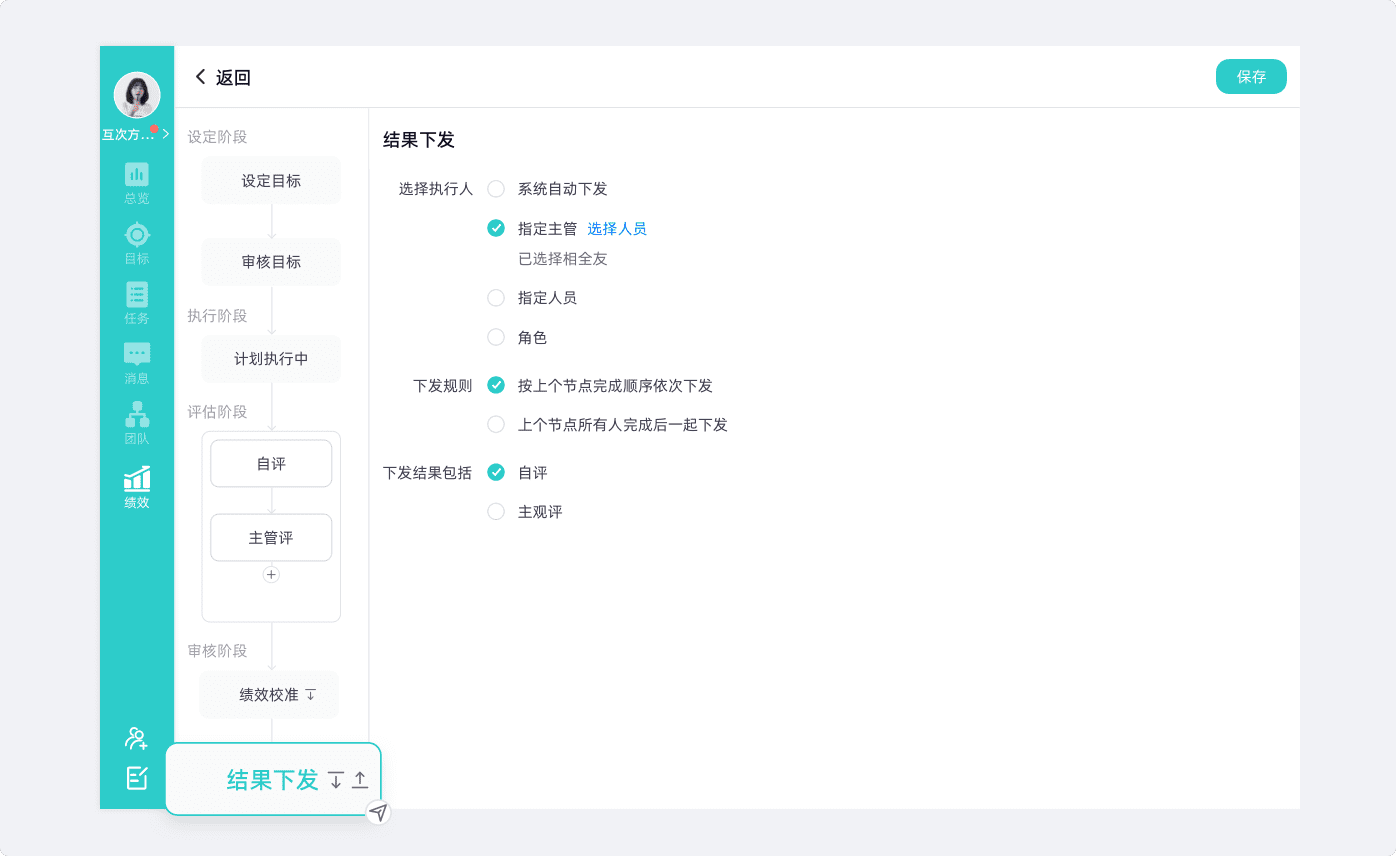
(图:3.7.2 绩效下发结果示意图)
若无需绩效面谈功能,可通过 ![]() 关闭。
(可参考:3.8 绩效面谈示意图)
关闭。
(可参考:3.8 绩效面谈示意图)
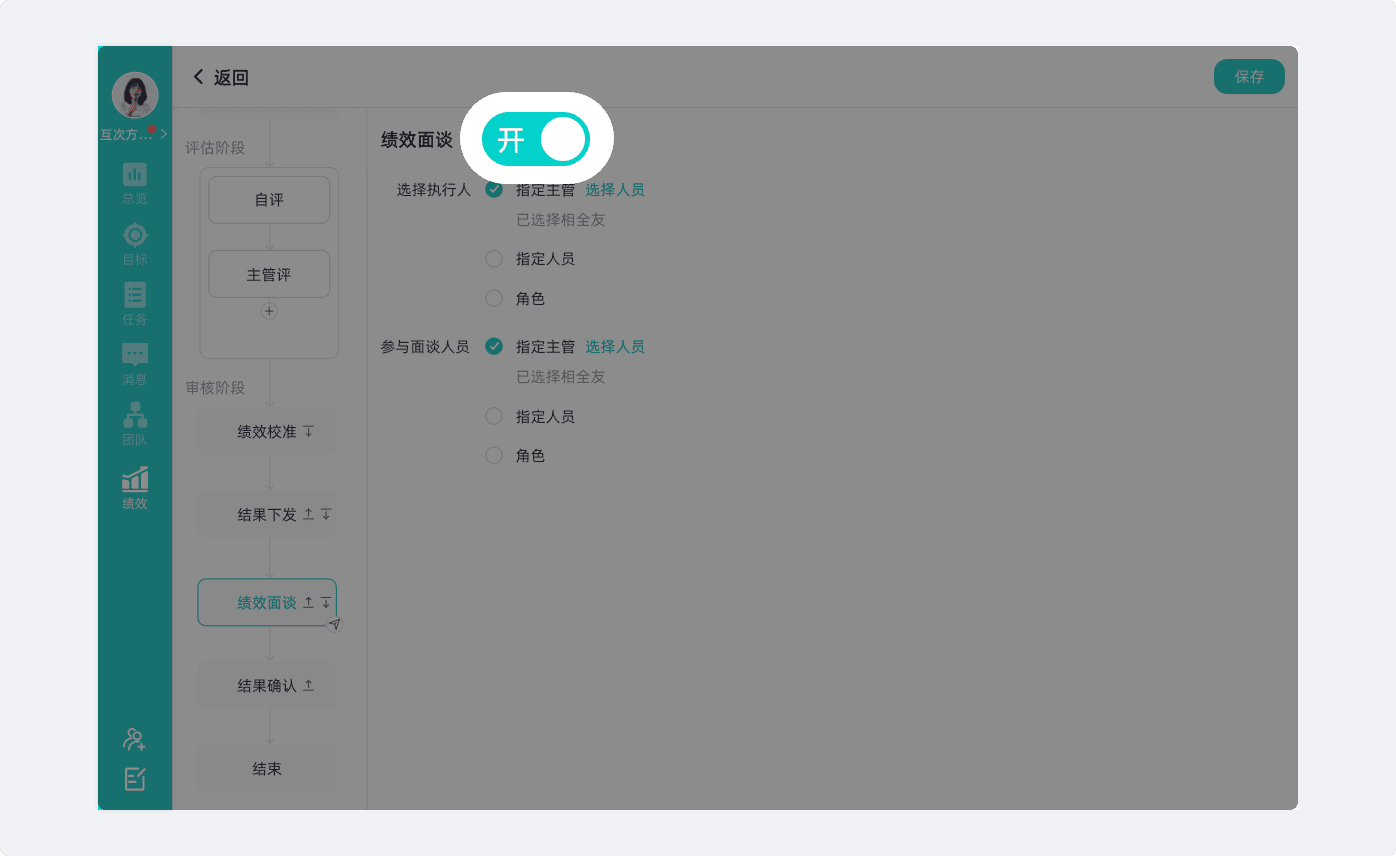
(图:3.8 绩效面谈示意图)
面谈环节开启后需要设置【选择执行人】,由执行人操作开启/结束绩效面谈环节。注:当执行人设置多人时,仅一人操作即可。 (可参考:3.8.1 绩效面谈执行人示意图)
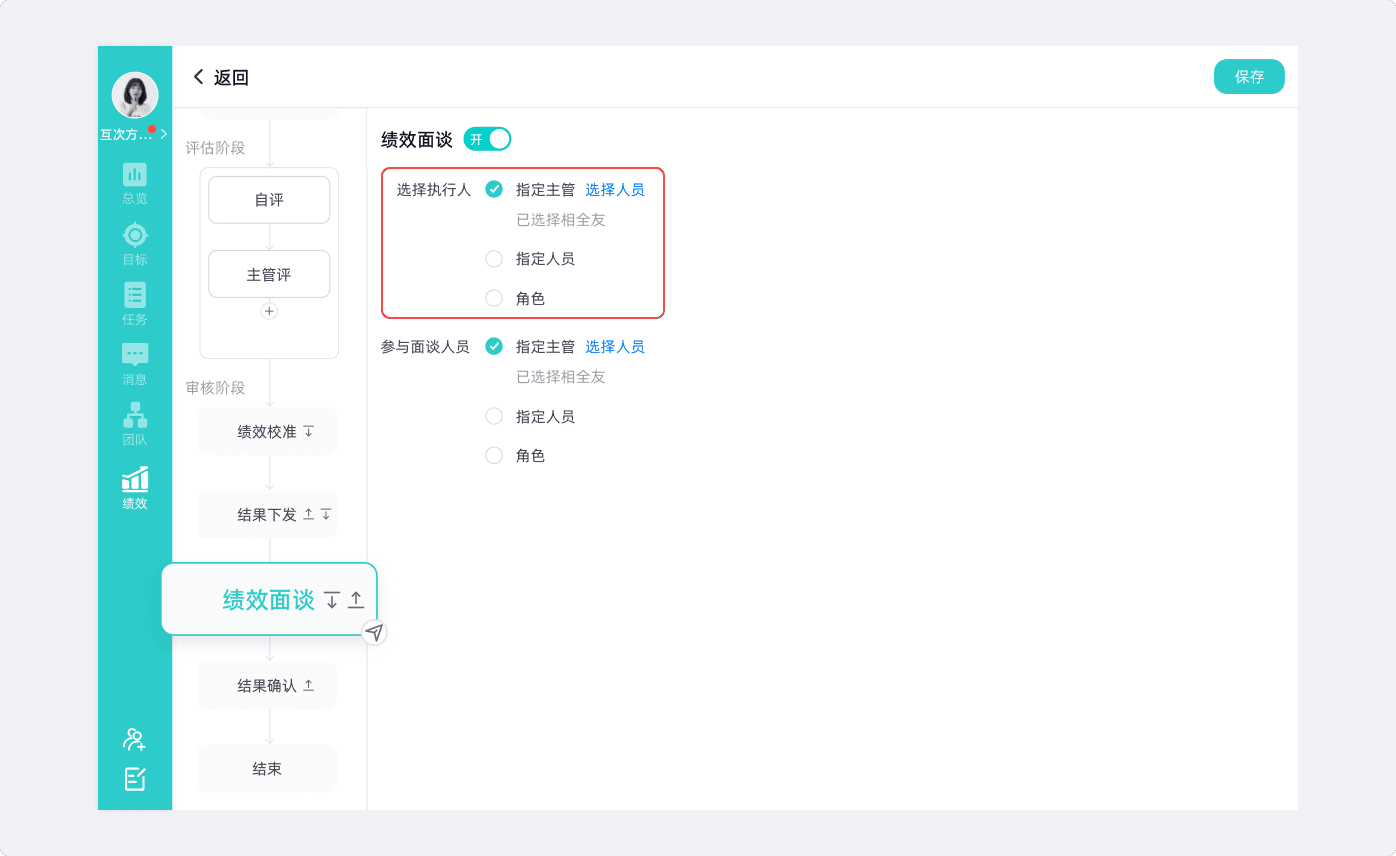
(图:3.8.1 绩效面谈执行人示意图)
面谈环节开启后需要设置【选择执行人】,由执行人操作开启/结束绩效面谈环节。注:当执行人设置多人时,仅一人操作即可。在面谈环节结束后,需要由面谈参与人填写绩效反馈并提交,参与人可通过勾选进行设置。 (可参考:3.8.2 面谈参与人示意图)
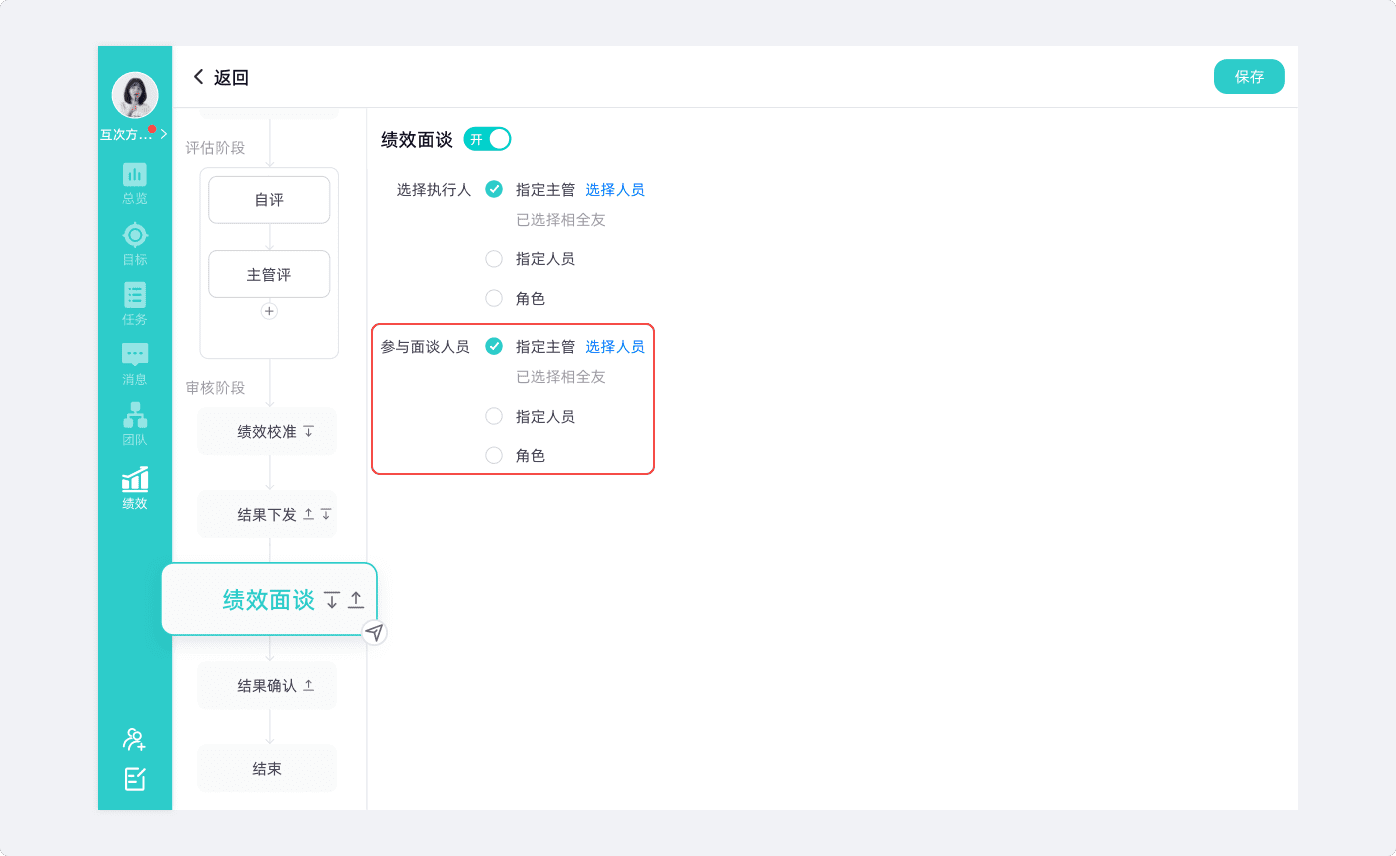
(图:3.8.2 面谈参与人示意图)
绩效确认方式默认为被考核人手动确认;若修改成系统自动确认,则当绩效面谈环节结束后,绩效结果将自动被确认。 (可参考:3.9.1 确认方式示意图)
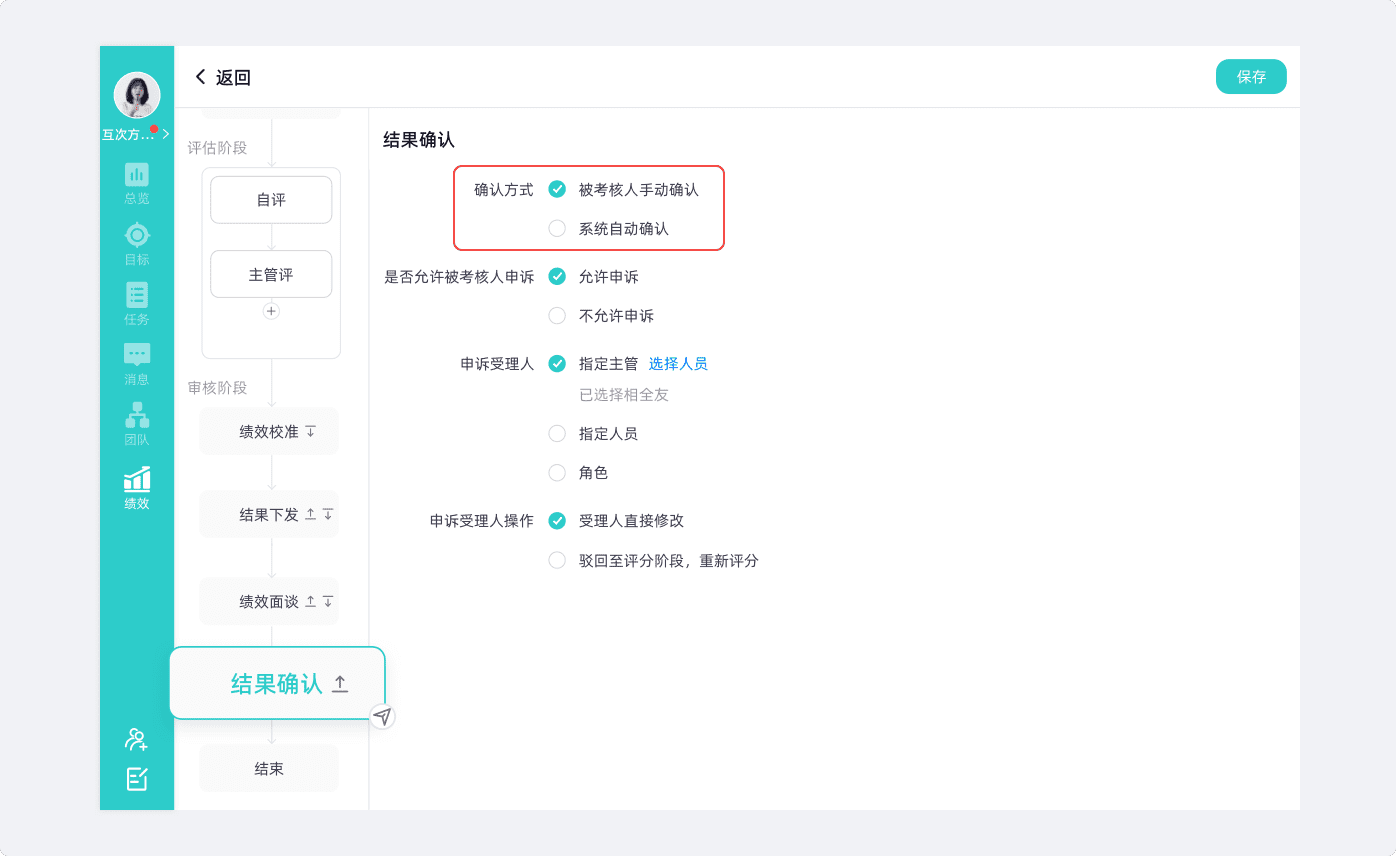
(图:3.9.1 确认方式示意图)
当绩效申诉处于被允许状态时,则需要设置申诉受理人与申诉受理人操作。注:当申诉受理人设置为多人时,则任一人处理即可。 (可参考:3.9.2 绩效申诉示意图)
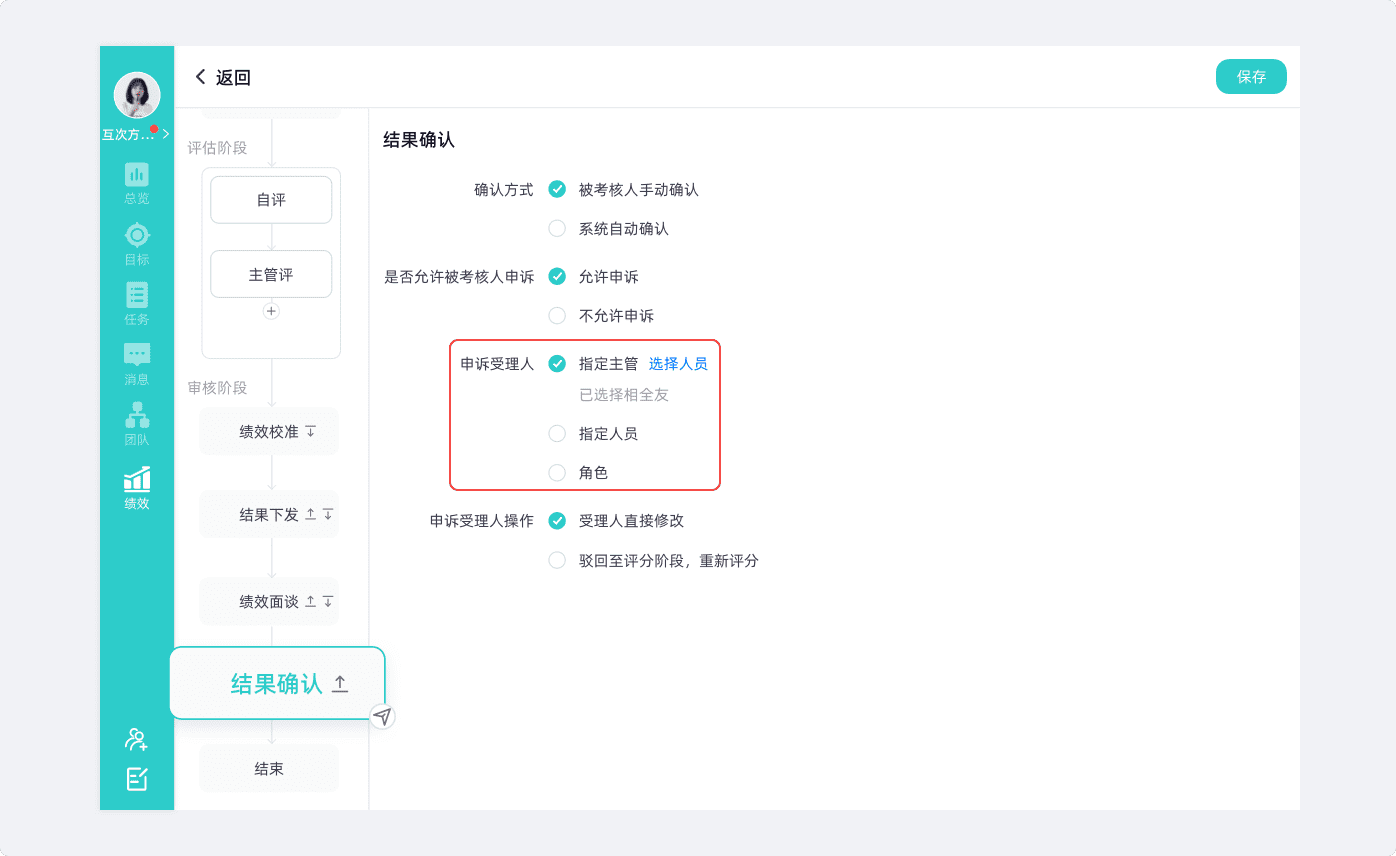
(图:3.9.2 绩效申诉示意图)
绩效考核中,任何一个环节的内容,都可以通过链接的方式抄送给指定人员,选中需要抄送的节点,点击 ![]() 按键进入抄送设置页面。
(可参考:3.10 抄送设置示意图A)
按键进入抄送设置页面。
(可参考:3.10 抄送设置示意图A)
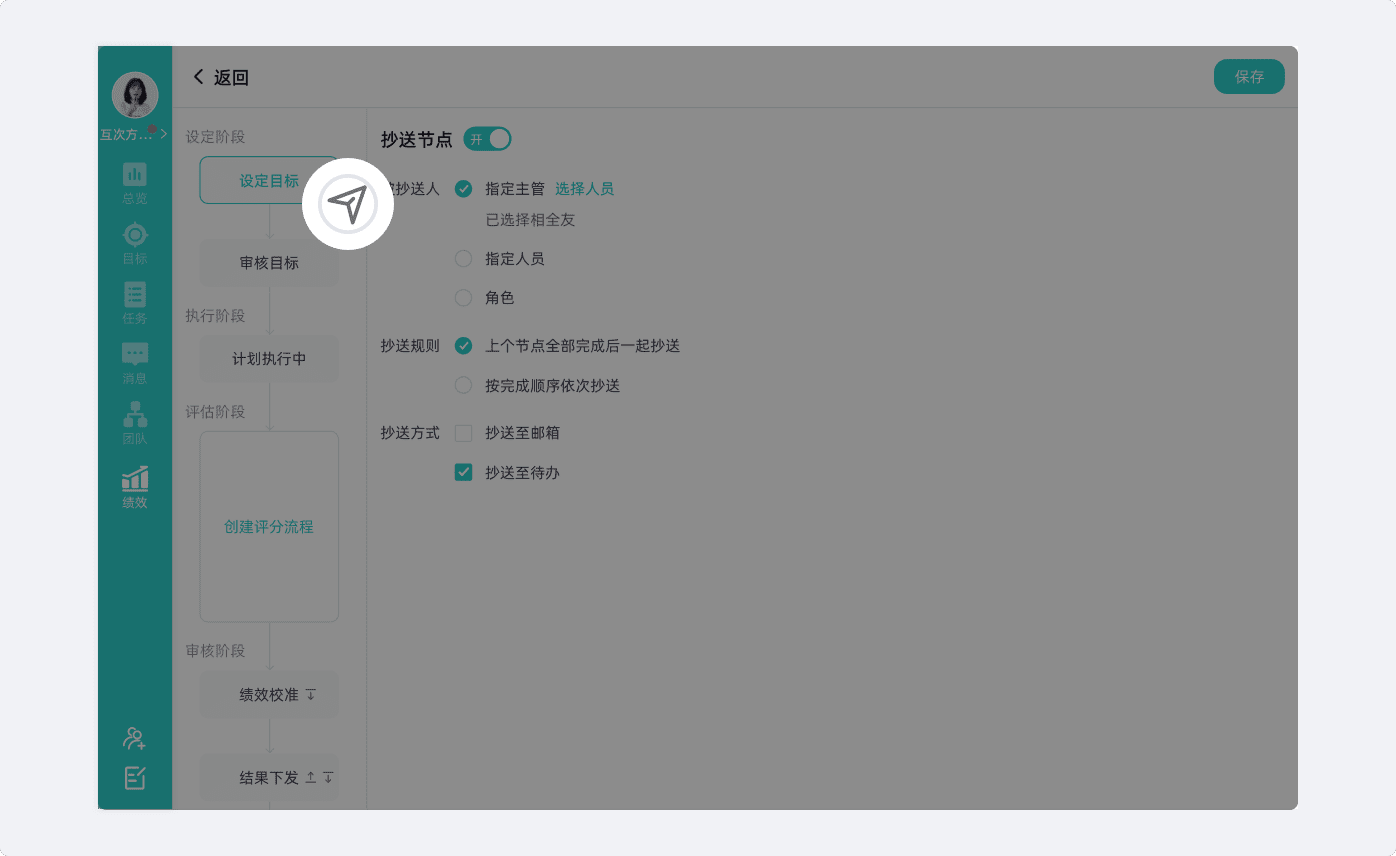
(图:3.10 抄送设置示意图A)
抄送的方式可抄送至邮箱或通过待办进行抄送。注:使用抄送邮箱时,接收信息人的邮箱必须在【团队信息】中正确填写,否则将无法正常抄送。 (可参考:3.10 抄送设置示意图B)
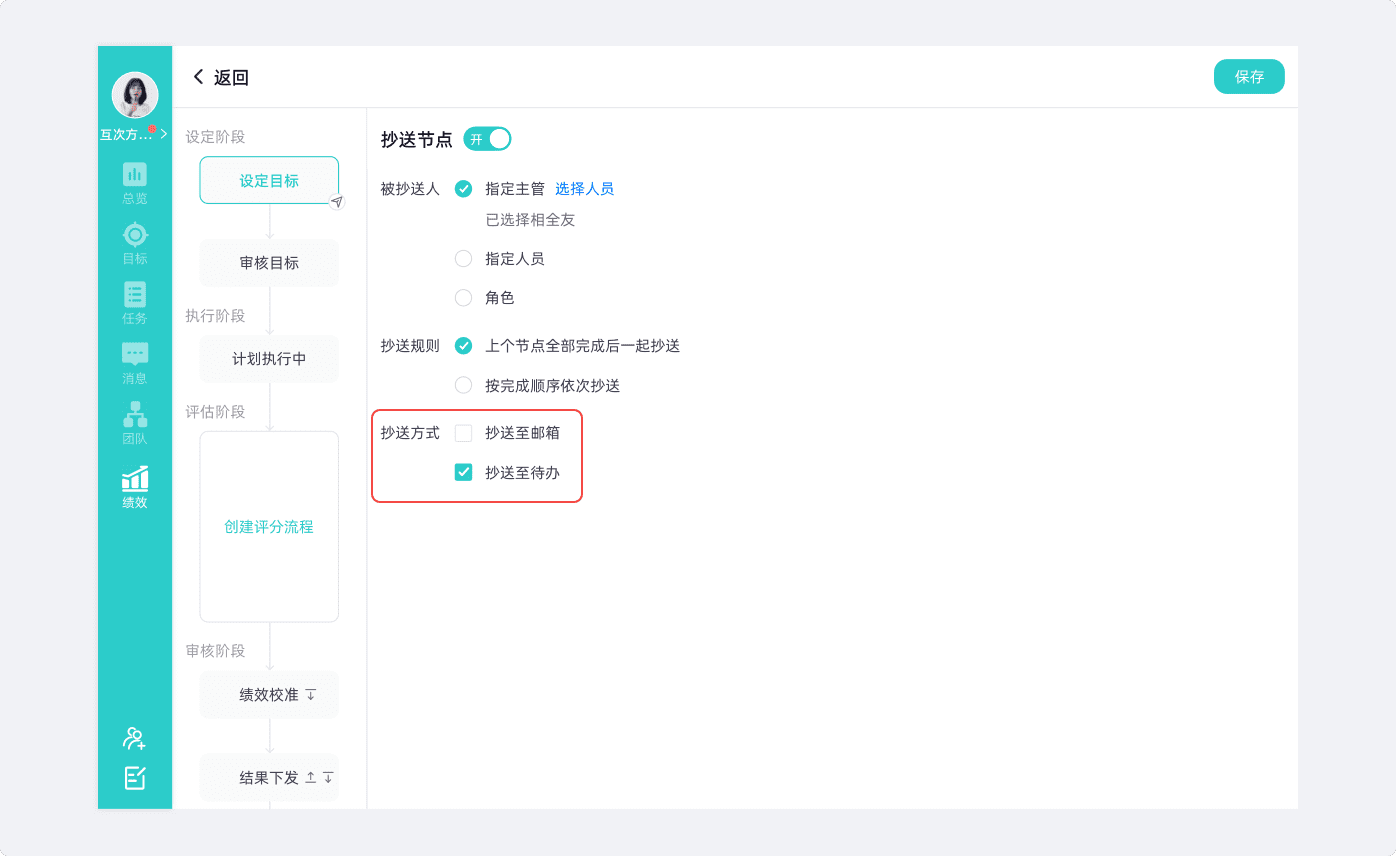
(图:3.10 抄送设置示意图B)
用户可以将不同的考核内容交由不同人进行评分,并且分数权重、流程均可自定义。
在绩效页面点击【更多功能】,并勾选【按考核项设置评分流程】。 (可参考:3.11.1 按考核项设置评分流程开关示意图)
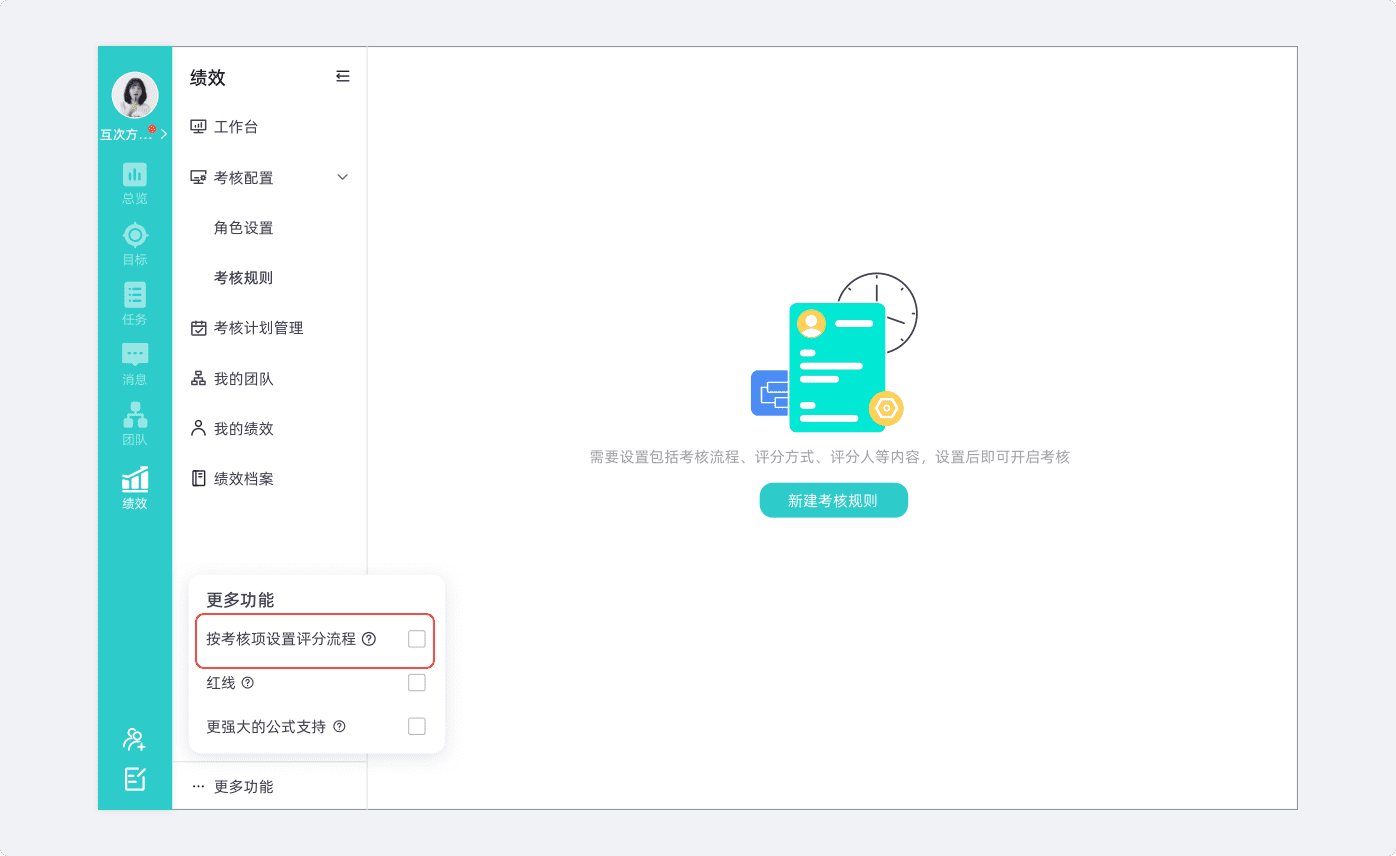
(图:3.11.1 按考核项设置评分流程开关示意图)
此功能开启后,在评估阶段选择【自定义设置】。 (可参考:3.11.2 按考核项设置评分流程配置示意图A)
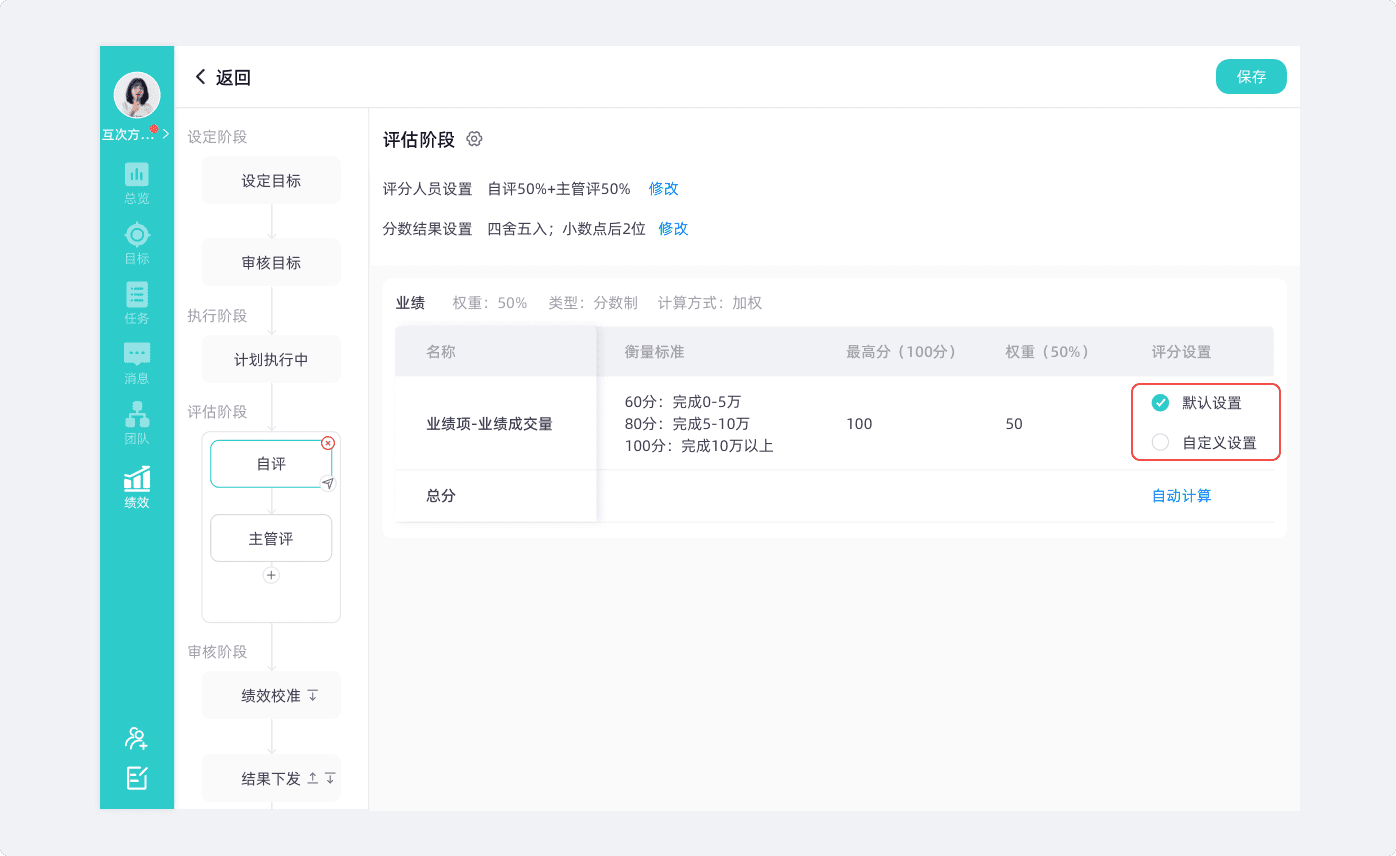
(图:3.11.2 按考核项设置评分流程配置示意图A)
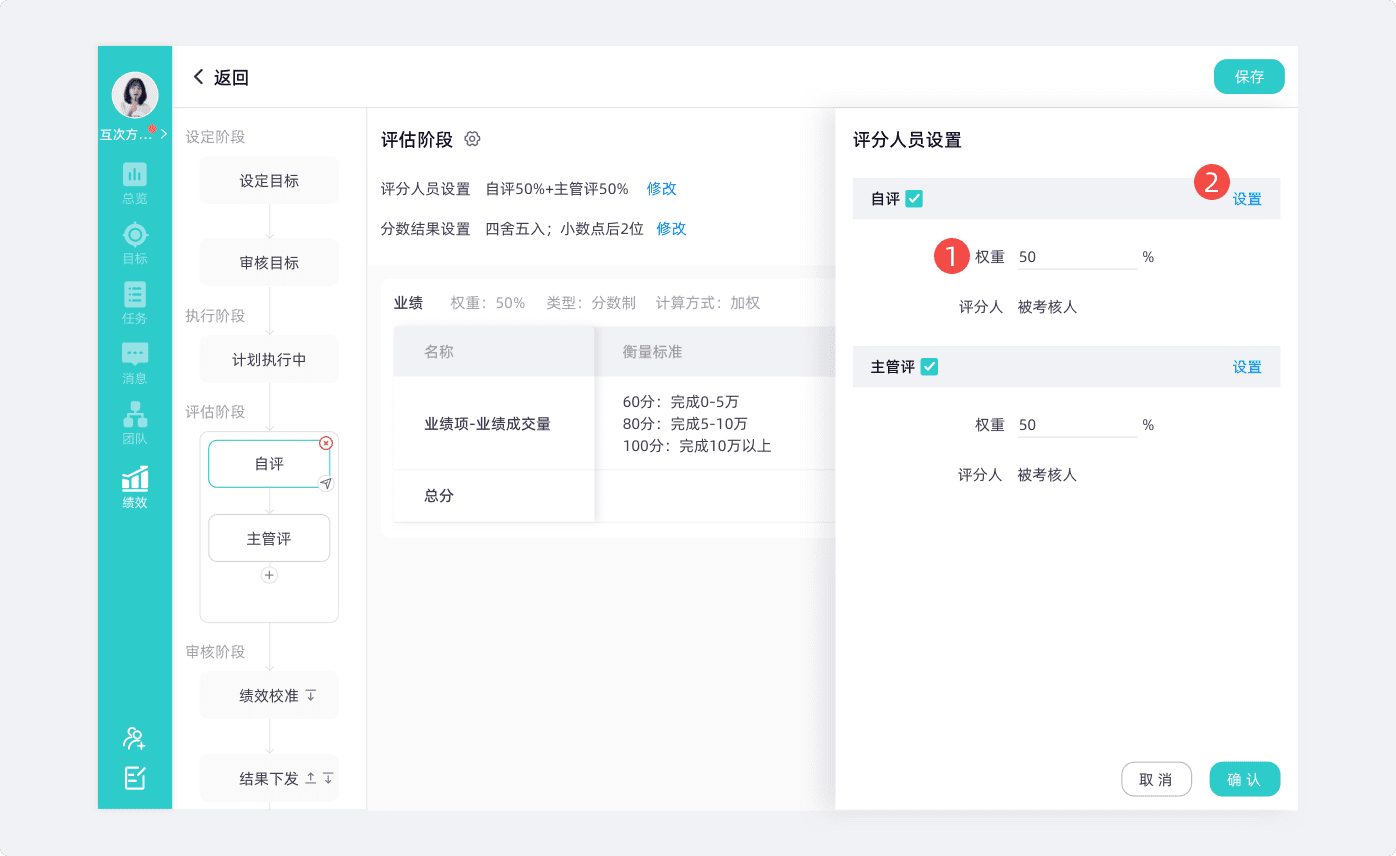
(图:3.11.2 评分人员设置示意图B)
1、权重:输入该评分人评的分数在该考核组内对应的权重。例:考核组权重50%,该考核项的自评分权重设置为50%,当自评分打分为80分时,则实际获得80 X 50% X 50%=20分。
2、评分人设置:点击【设置】更换评分人。注:当评分人设置为多人时,可以选择:取任一分数、或平均分为准。
当员工开启【红线】的功能时,只要员工在绩效考核期间,触发了红线,则直接执行减分等动作。
在绩效页面点击【更多功能】点击选中【红线】。 (可参考:3.12.1 绩效红线开关示意图)
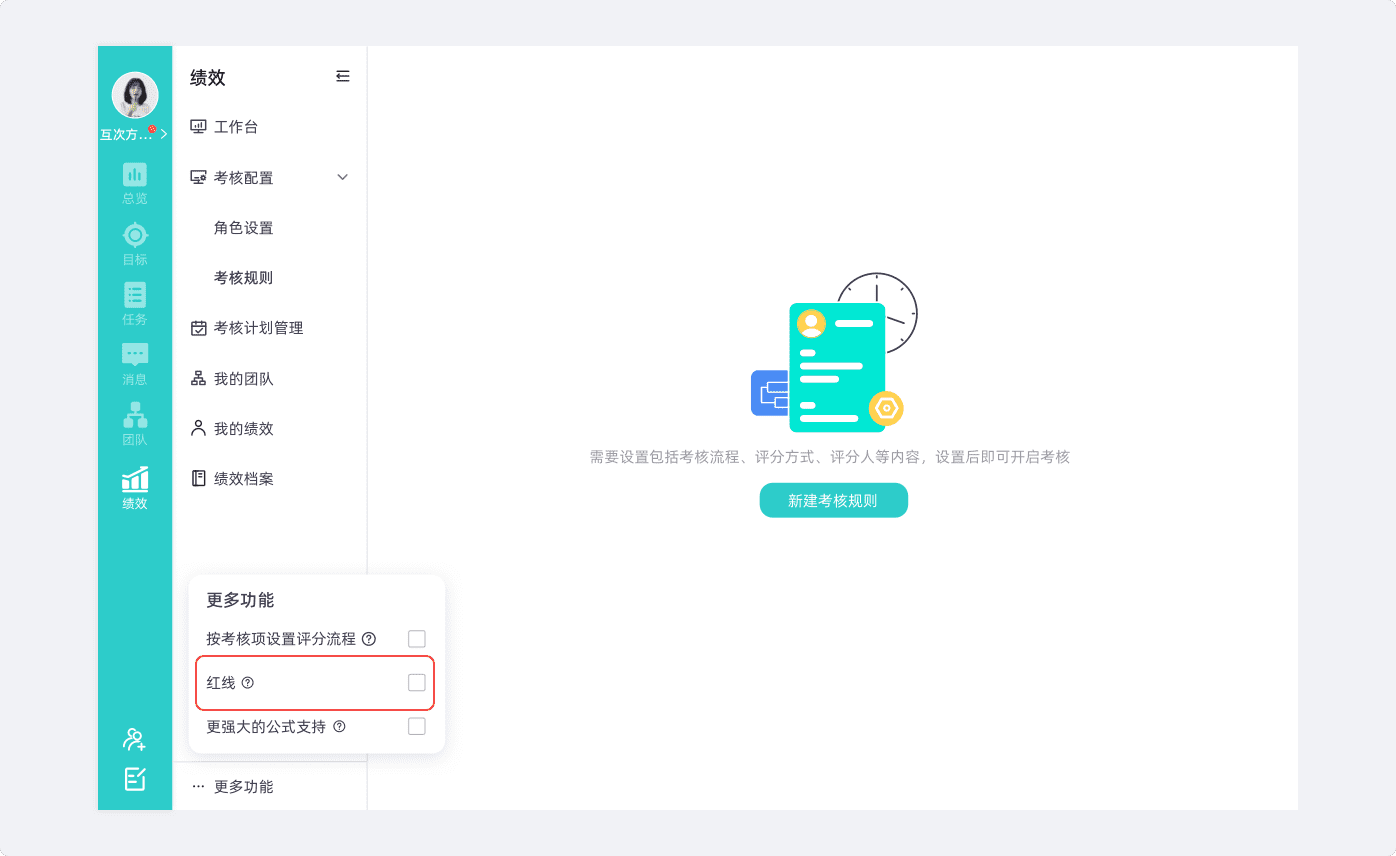
(图:3.12.1 绩效红线开关示意图)
红线的规则配置分别需要在【设定目标】、【评估阶段】进行设置。
设置红线考核组:在【设定目标】环节中通过【创建考核组】选择考核组类型为:红线。 (可参考:3.12.2 设置红线考核组示意图)
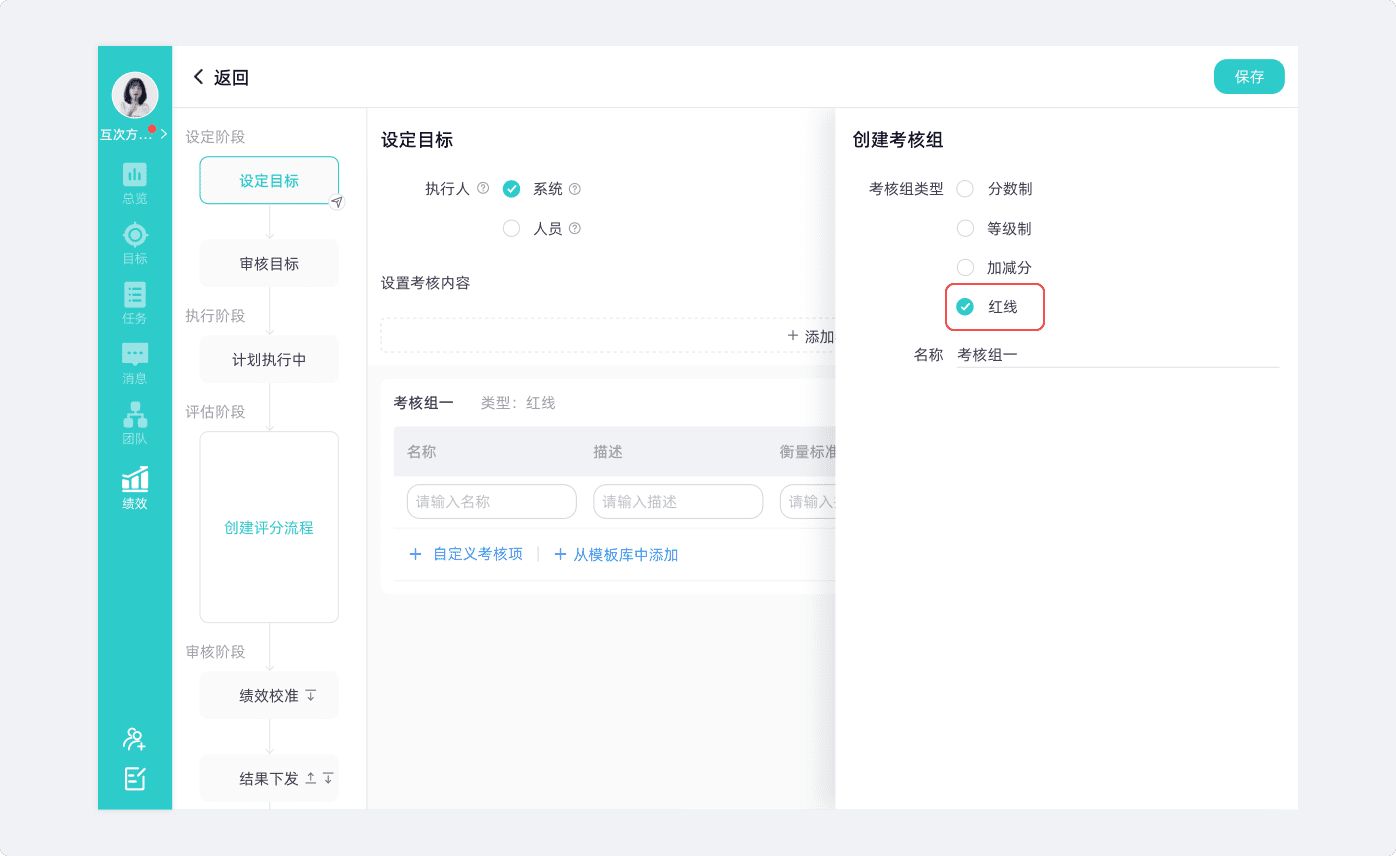
(图:3.12.2 设置红线考核组示意图A)
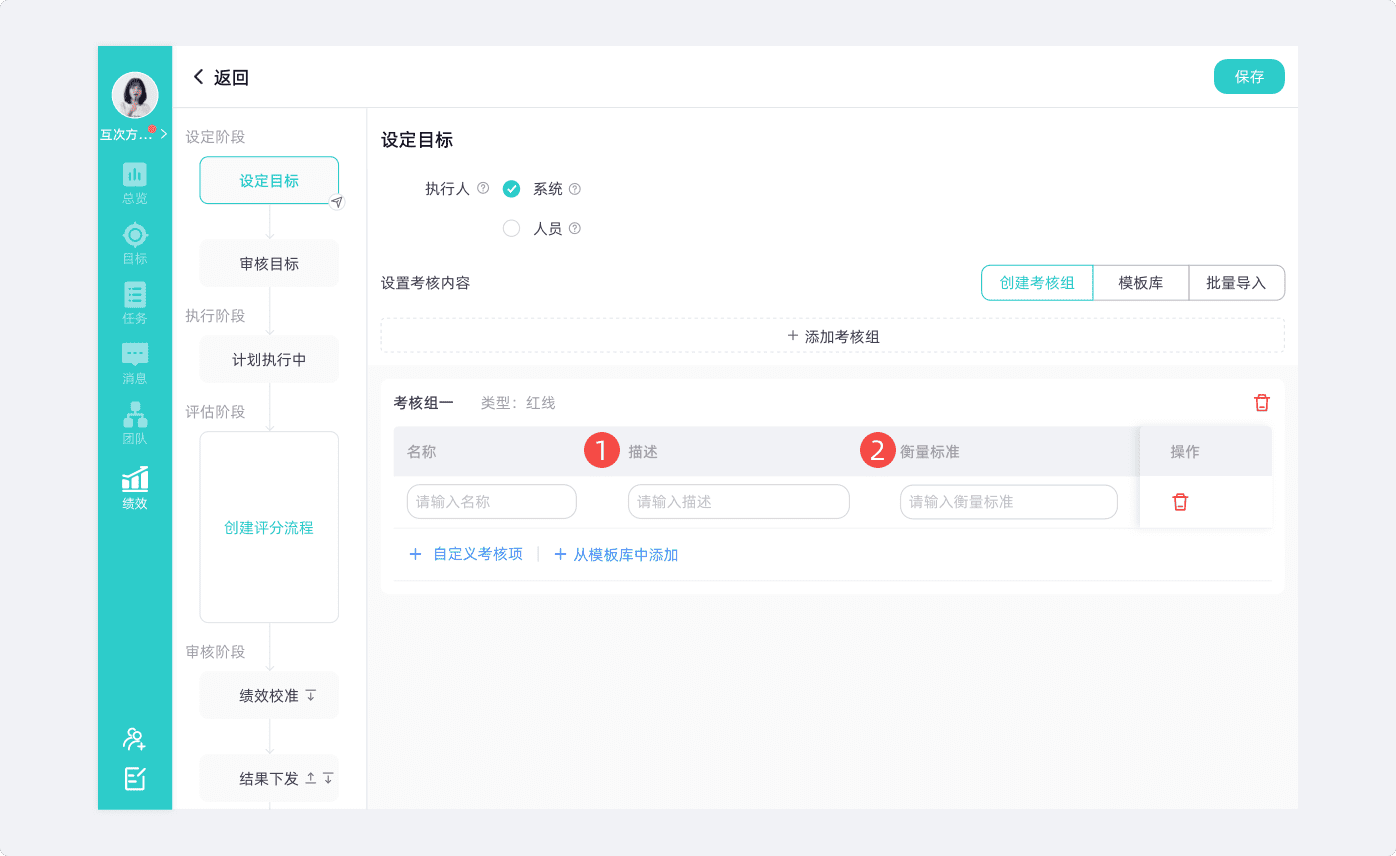
(图:3.12.2 设置红线考核组示意图B)
1、在【描述】中输入,红线考核的具体内容。
2、在【衡量标准】中输入,触发红线考核的具体条件、判断标准。
设置红线扣分标准:在【评估阶段】环节选中对应的节点,找到红线【考核项】点击【设置】对红线扣分进行配置。 (可参考:3.12.2 设置红线扣分标准示意图C)
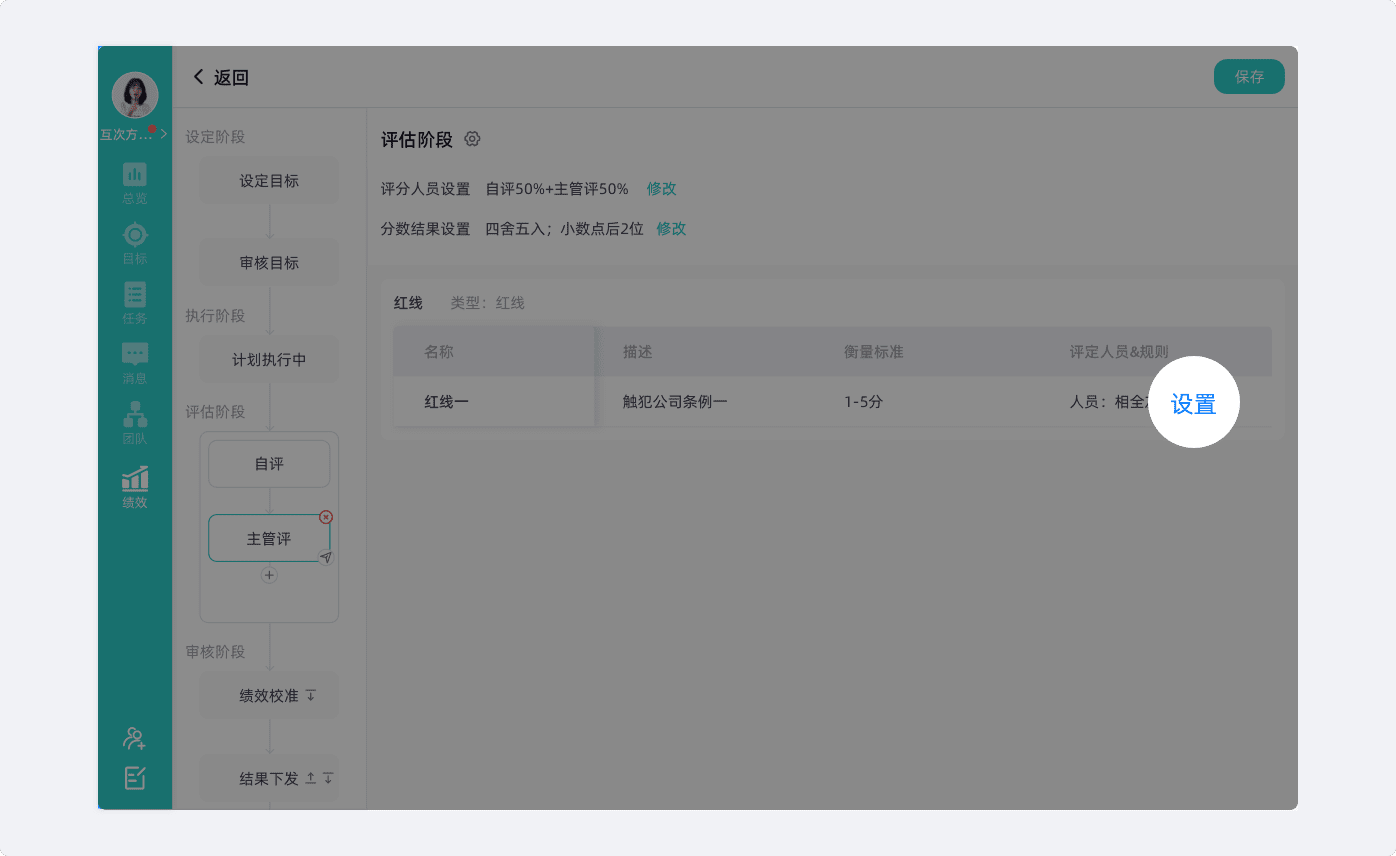
(图:3.12.2 设置红线扣分标准示意图C)
在点开【设置】后【评定人员】中确定红线绩效的判定者。 (可参考:3.12.2 设置红线扣分标准示意图D)
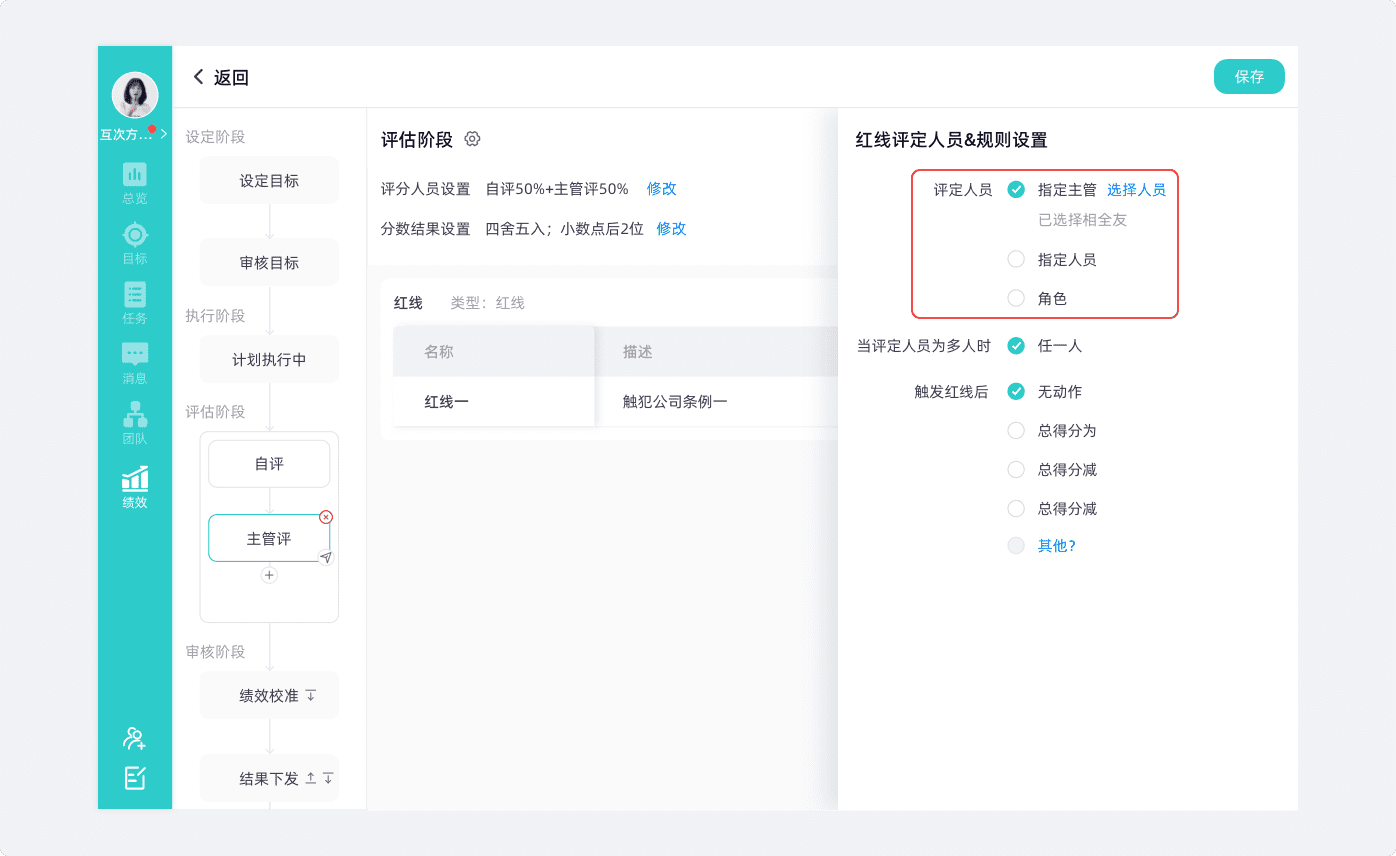
(图:3.12.2 设置红线扣分标准示意图D)
在【触发红线后】选择扣分的详细规则。注:若当前选项均无法满足,可通过【其他】联系官方客服。 (可参考:3.12.2 设置红线扣分标准示意图E)
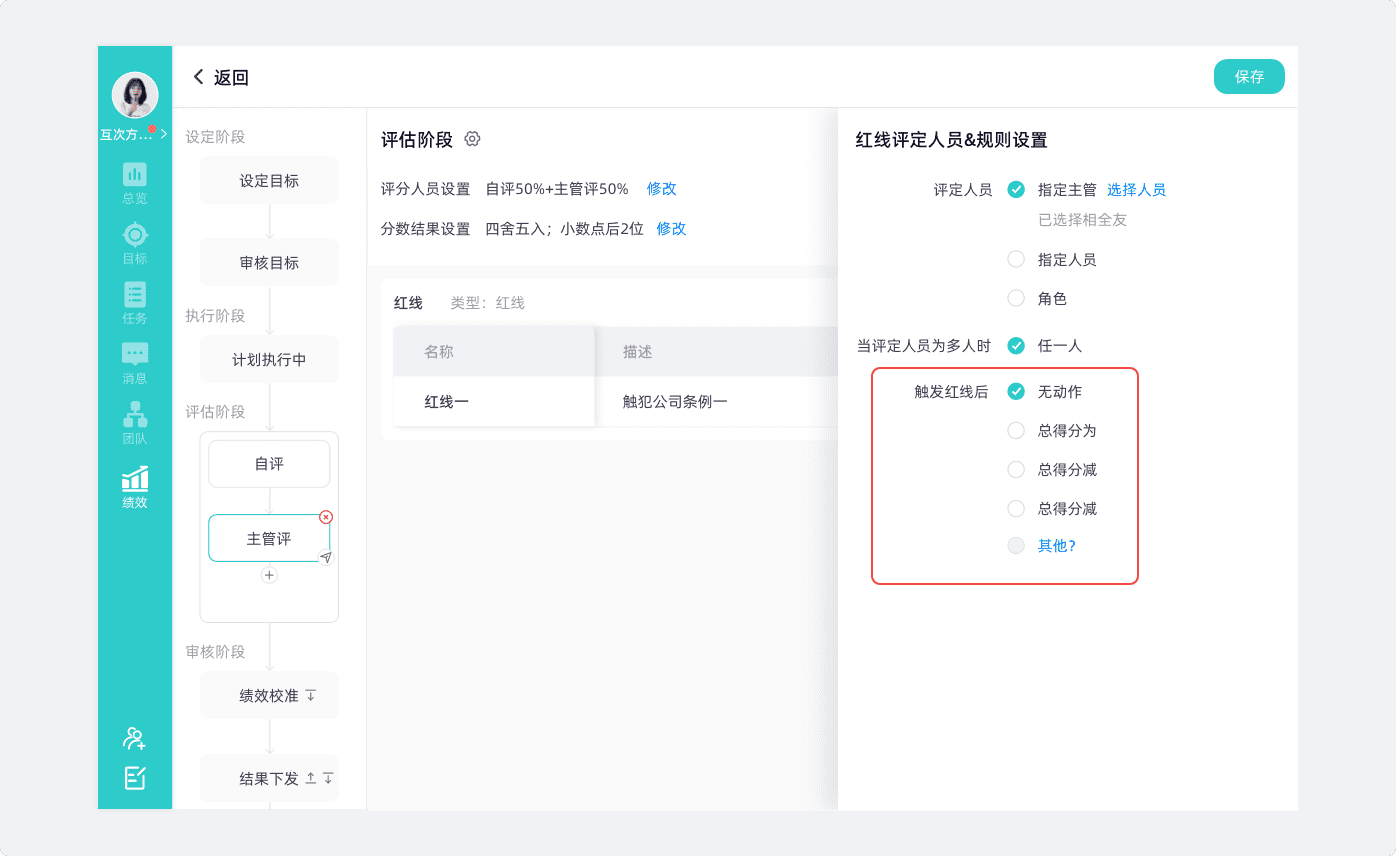
(图:3.12.2 设置红线扣分标准示意图E)
当设置好考核规则后,便可以在【考核计划管理】中选择【新建绩效计划】。 (可参考:3.13 发起考核计划示意图A)
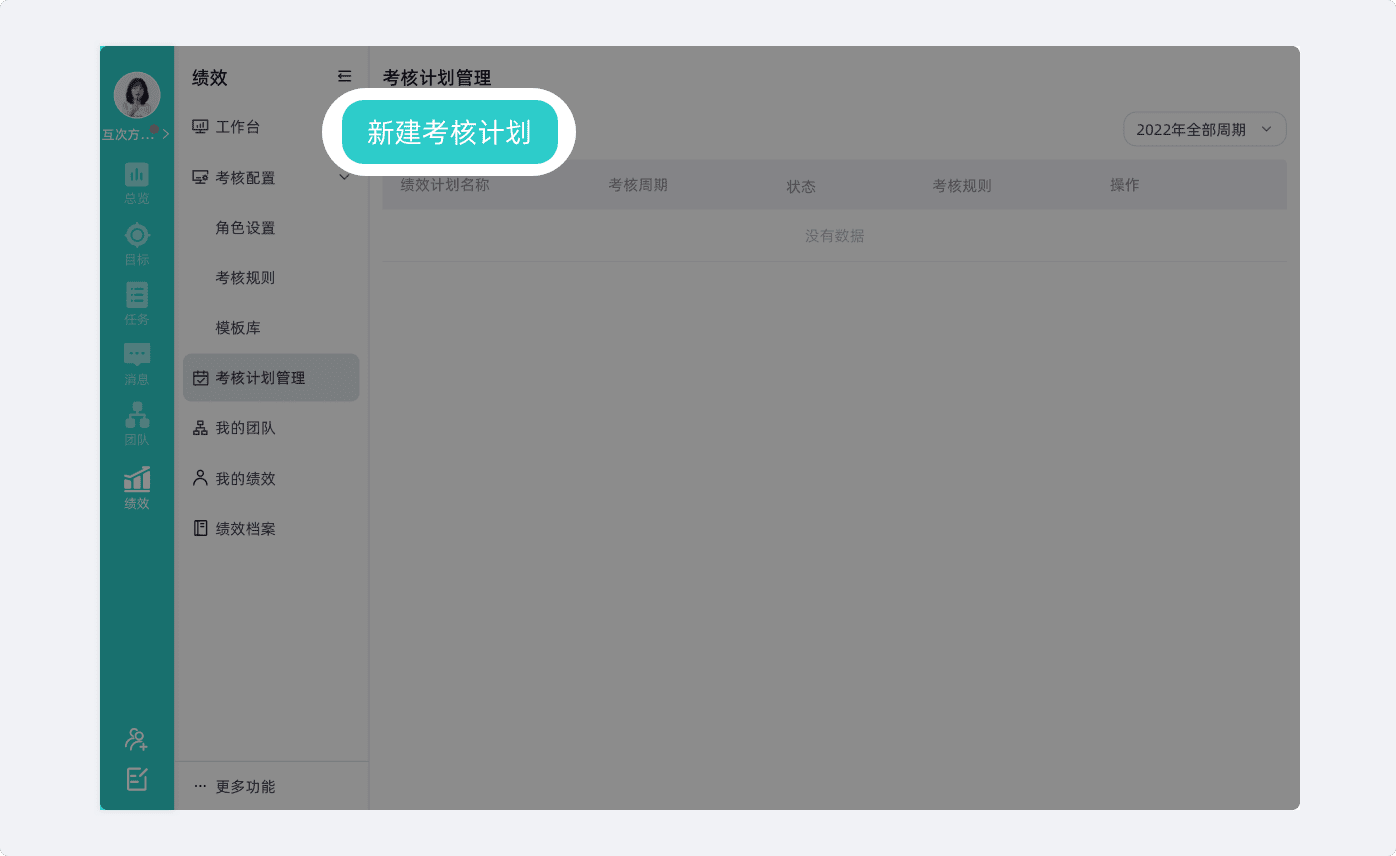
(图:3.13 发起考核计划示意图A)
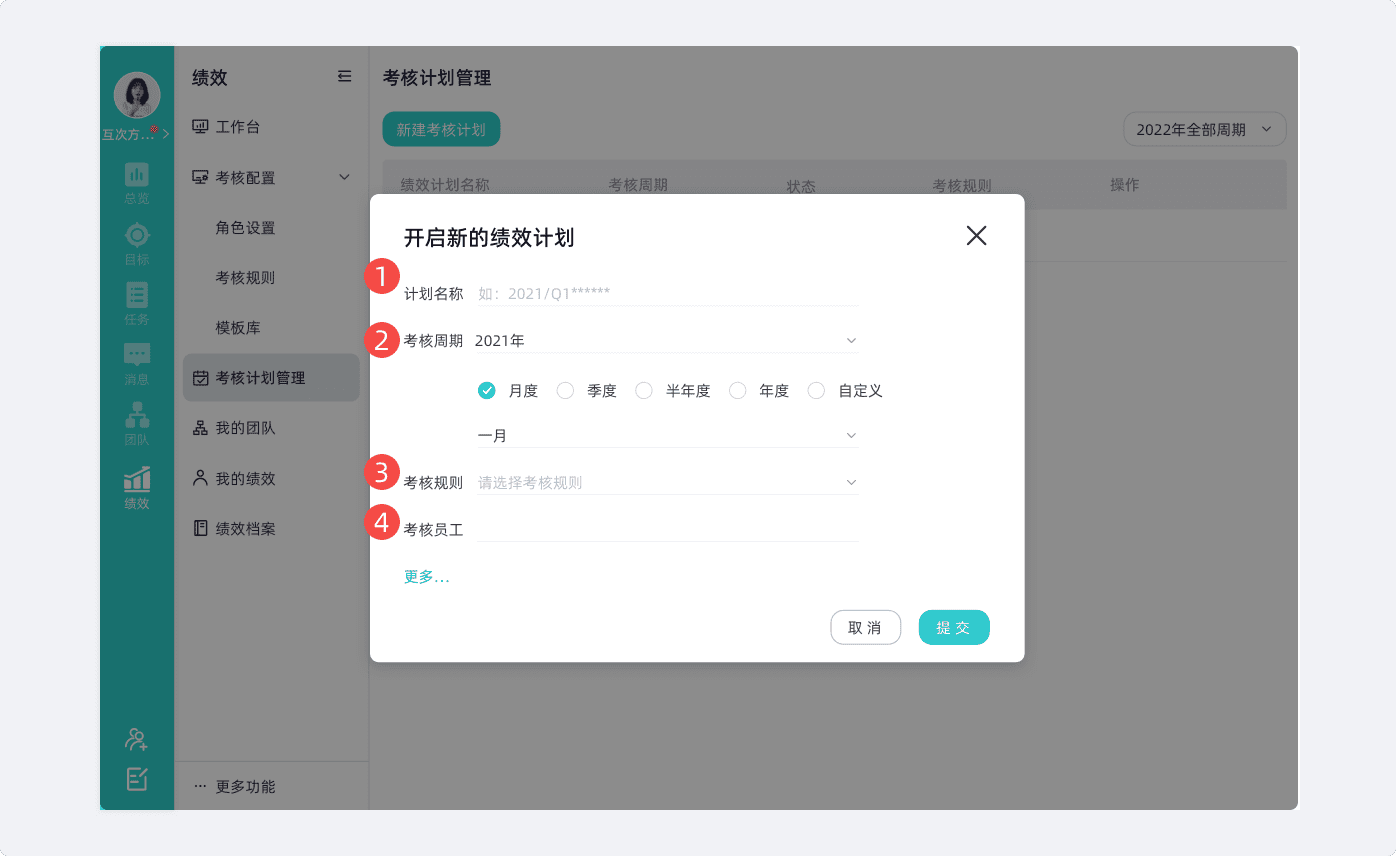
(图:3.13 发起考核计划示意图B)
1、手动输入【计划名称】建议名称包含:时间、周期、部门等方便识别。如:2022/Q1销售部绩效考核计划。
2、【考核周期】分别需要选择年份、该年份的时间段(月度、季度、半年、年度、自定义)。
3、点击 ![]() 按键选择需要应用的【考核规则】。注:若未曾设置过【绩效规则】,则无法发起绩效计划
按键选择需要应用的【考核规则】。注:若未曾设置过【绩效规则】,则无法发起绩效计划
4、点击 ![]() 按键选择该计划需要被考核的员工。
按键选择该计划需要被考核的员工。
现在,可以开始你的绩效计划啦!🎉